影片分割:快速將一個影片切割成不同的片段
在觀看視頻中,你可能只想儲存其中一部分的精彩片段,或者只想播放其中一部分的片段,亦或者想要去除掉不想要的內容,如廣告、預告片等,但是一直苦於找不到滿意的解決方法。
因此這裡推薦你一套影片切割軟體,幫你輕鬆無損將影片分割成數個影片。這款影片分段軟體只需要簡單幾步,便可移除不想要的片段,切割留下你喜歡的畫面,將一個大的視頻分段成數個影片;不僅如此,還能讓你分段後的影片長度完美適合 Instagram 或者 Facebook 等社交軟體,適用於多種格式,如 AVI、3GP、MP4、WMV、MOV等。
# 如何用影片分段軟體無損分割影片?
FonePaw 影音轉檔軟體 (opens new window)不僅能幫你轉換各種影片音樂的格式,也可以輕鬆編輯、合併和分割影片。下面馬上跟著步驟將一個影片切割成不同的片段。
# 第1步:上傳要分割的影片至分割工具
在你的 Windows 或者 Macbook/iMac 上運行 FonePaw 影片分段軟體,然後在軟體介面上開始分割影片的操作。 將你想要切割的單個或者多個視頻上傳至軟體中,基本的視頻格式都適用,如 MP4、MP3、AVI、MKV、MOV、MTS、3GP、FLV、M4V、TS、WMV、ASF 等常見格式。
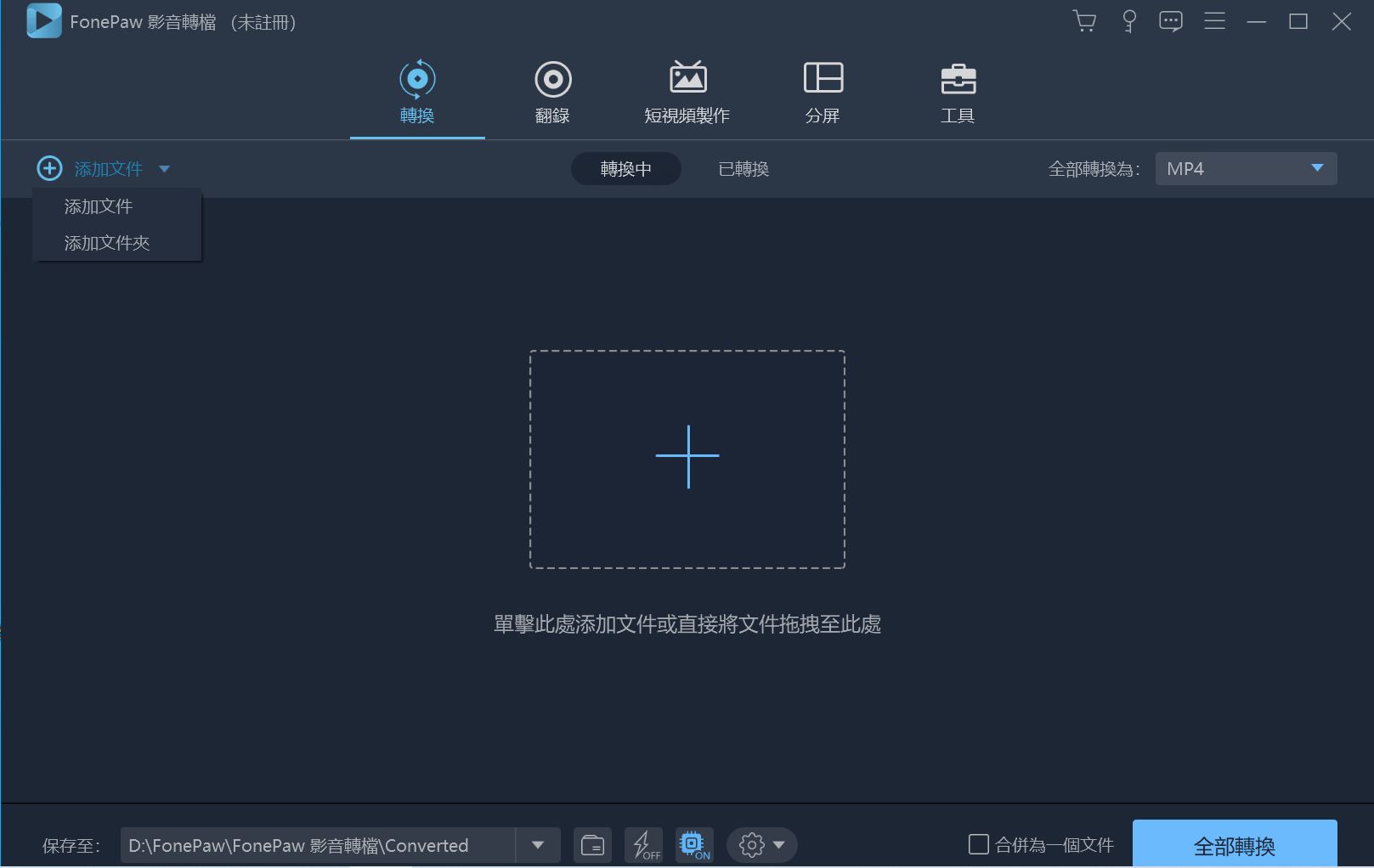
# 第2步:在軟體上切割影片
上傳完畢後,在介面上方的工具欄裡點擊「Clip」。然後在彈出的影片中,看到影片下方有左三角和右三角的符號,拖動左三角符號至你希望影片開始的位置,然後拖動右三角符號至你想要結束的時間點,然後你便能看到切割後影片的開始時間和結束時間,播放影片看是否是你想要切割成的畫面。
全都設定完畢後,如果你已經完成分段剪輯,你可以點擊「OK」,儲存剛剛的設定。
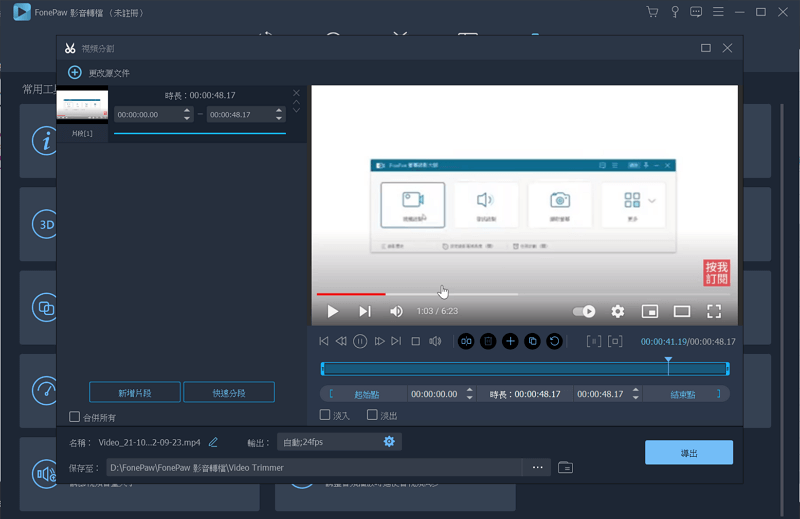
切割完畢後,你可以找到旁邊的「Clip」,在介面上編輯影片,如添加水印、旋轉視頻、調節畫質、分辨率等,使之更符合你的需求。
# 第3步:分割影片並匯出切割的片段
一切設定好後,最後點擊右下角的「Convert」,輕鬆剪輯影片。完畢後,你便可去指定的文件夾裡查看切割好的影片,看是否是你心中所想要的。
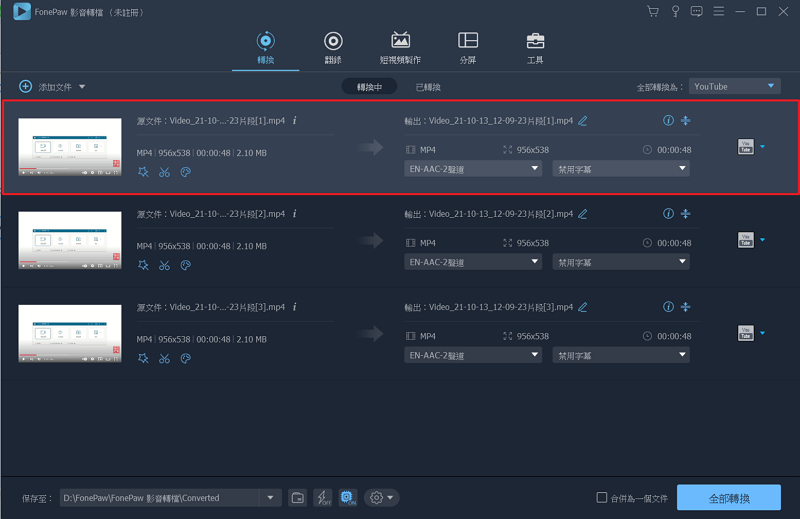
FonePaw 影片分段軟體,讓你個性化定制你的影片視頻,只需簡單幾步就可助你裁剪、切割、合併影片,還能提升你視頻畫面的亮度、對比度以及其他顏色設置。不僅支持常見的基本視頻和音頻格式,在你的作品裡添加自己的水印,還能在最後合成過程中,無損影片切割的畫質,將 2D 轉換成 3D。快來一起試試吧!














