WAV 轉 MP3 最快方法(音質好無雜音)
如何將 WAV 轉換成 MP3 而不降低音質?正在找尋好用的 WAV 轉 MP3 軟體?本教學介紹用 WAV 轉檔工具輕鬆快速轉換 WAV 檔案到 MP3,現在馬上試試!
WAV 作為一種常用的音頻格式,雖然音質和兼容性好,但是文件體積很大,佔用裝置空間,而且傳輸起來十分不便。你可以將 WAV 格式轉換成其他存儲傳輸更方便的格式,比如 MP3 格式佔用空間很小,非常適用於移動設備的儲存和使用,而且音質也不差。那麼應該如何將 WAV 轉換成 MP3 格式?
# 在電腦用格式轉換軟體轉換 WAV 檔案到 MP3 的方法
這裡你需要一款專業好用的轉 MP3 軟體 - FonePaw 影音轉檔軟體 (opens new window),如果你設備的儲存空間有限,想要音頻佔用空間小,來節省內存,你可以使用這款軟體,在電腦上將 WAV 轉 MP3 或者其他符合需求的格式,轉換速度很快,並且無損 WAV 的原有音質,也不會出現其他雜音。
# 步驟 1:上傳需要轉檔的 WAV 音檔
下載安裝 FonePaw 影音轉檔軟體至 Windows 或者 Mac 電腦上,安裝好後,打開軟體介面,在軟體上開始 WAV 音頻轉檔 MP3 格式的操作。點擊左上角的「Add File」,上傳單個或多個需要轉換格式的 WAV 檔案,如果你需要轉換很多音頻,你也可以添加整個資料夾,無需一個個添加,極其方便。
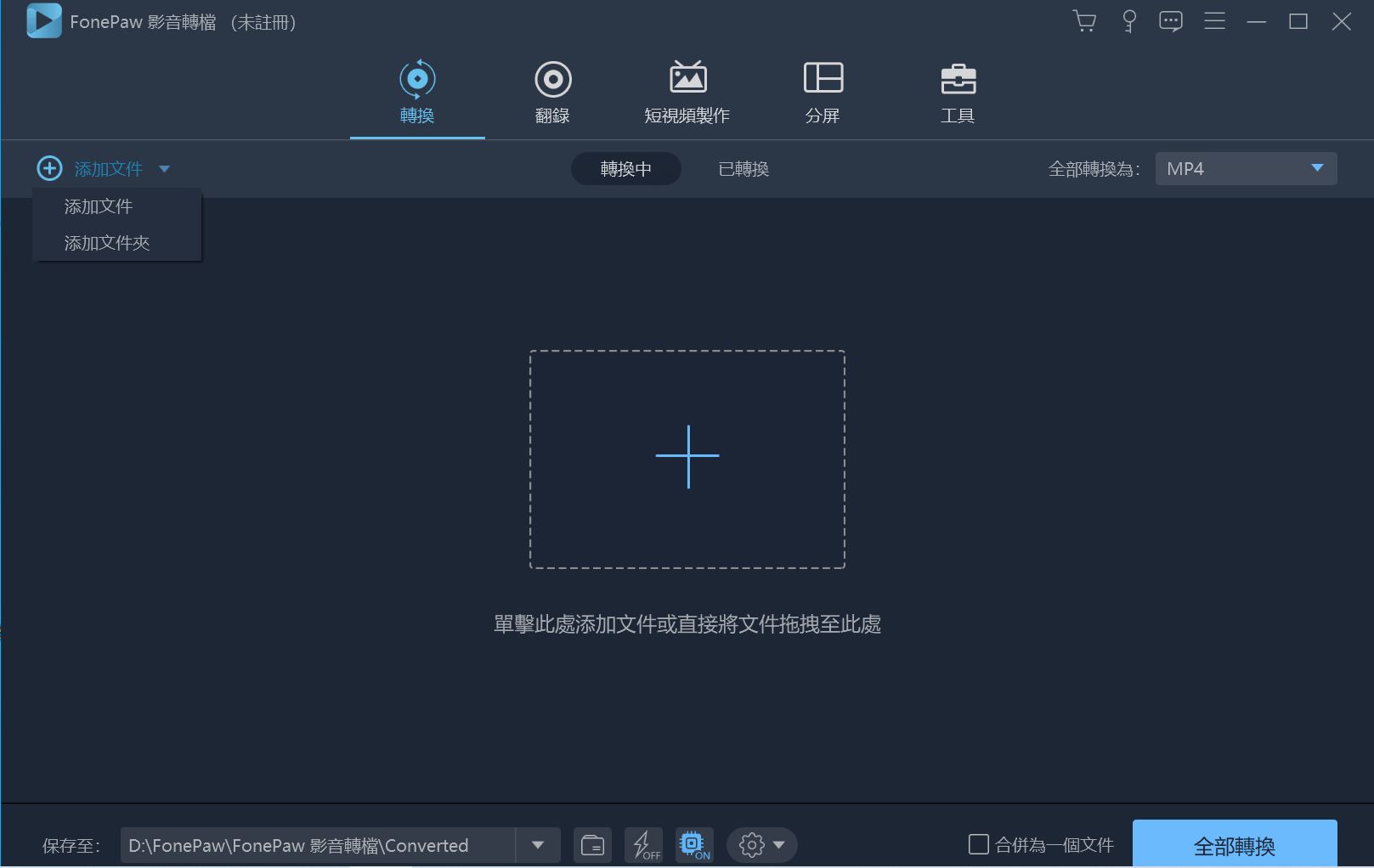
# 步驟 2:設定輸出格式為 MP3
編輯好後,單擊介面下方的「Profile」,從眾多格式列表中找到「General Audio」,選擇以 .mp3 為後綴的 MP3 格式,或者其他你想要轉換的音訊格式。
小貼士:有些用戶可能想要添加字幕文件,只需點擊每個音頻下方的「No Subtitle」旁邊的添加標誌,便可添加對應的字幕檔案到音頻中。
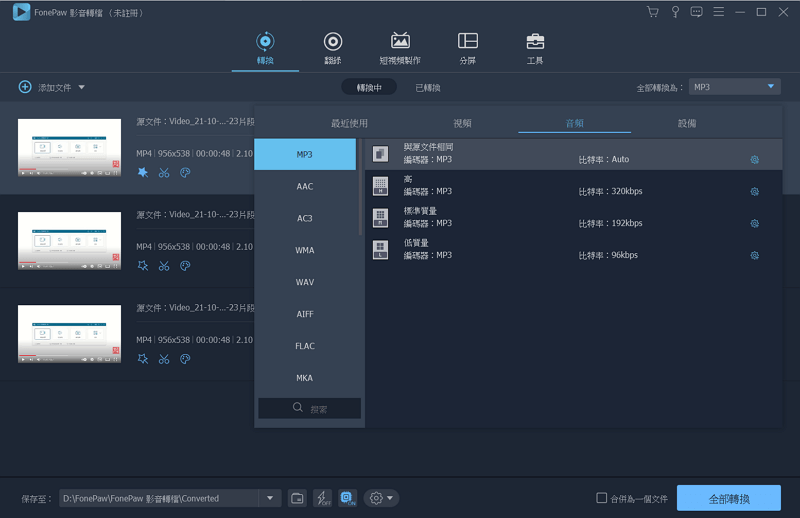
# 步驟 3:轉換 WAV 檔案到 MP3
設定輸出格式後,在最下面的「Destination」裡按「Browse」,選擇電腦檔案夾儲存。如果你想要將多個 WAV 檔案合併成一個 MP3 音頻,你可以勾選旁邊的「Merge into one file」,轉檔後軟體會將音頻合併。
然後你便可按介面右下方的「Convert」,開始在電腦將 WAV 轉 MP3 格式。你只需等待很短時間,便可完成轉檔。轉換結束後,你可回到主介面,點擊最下方的「Open Folder」,即可打開 MP3 檔案所在文件夾,查看轉檔好的 MP3 音頻。
你也可在轉檔過程中,點擊介面下方的「Open output folder」打開所在文件夾,出現「Completed」表明轉檔完畢,你按下便可自動打開儲存的文件夾,查看剛轉檔好的 MP3 音檔。
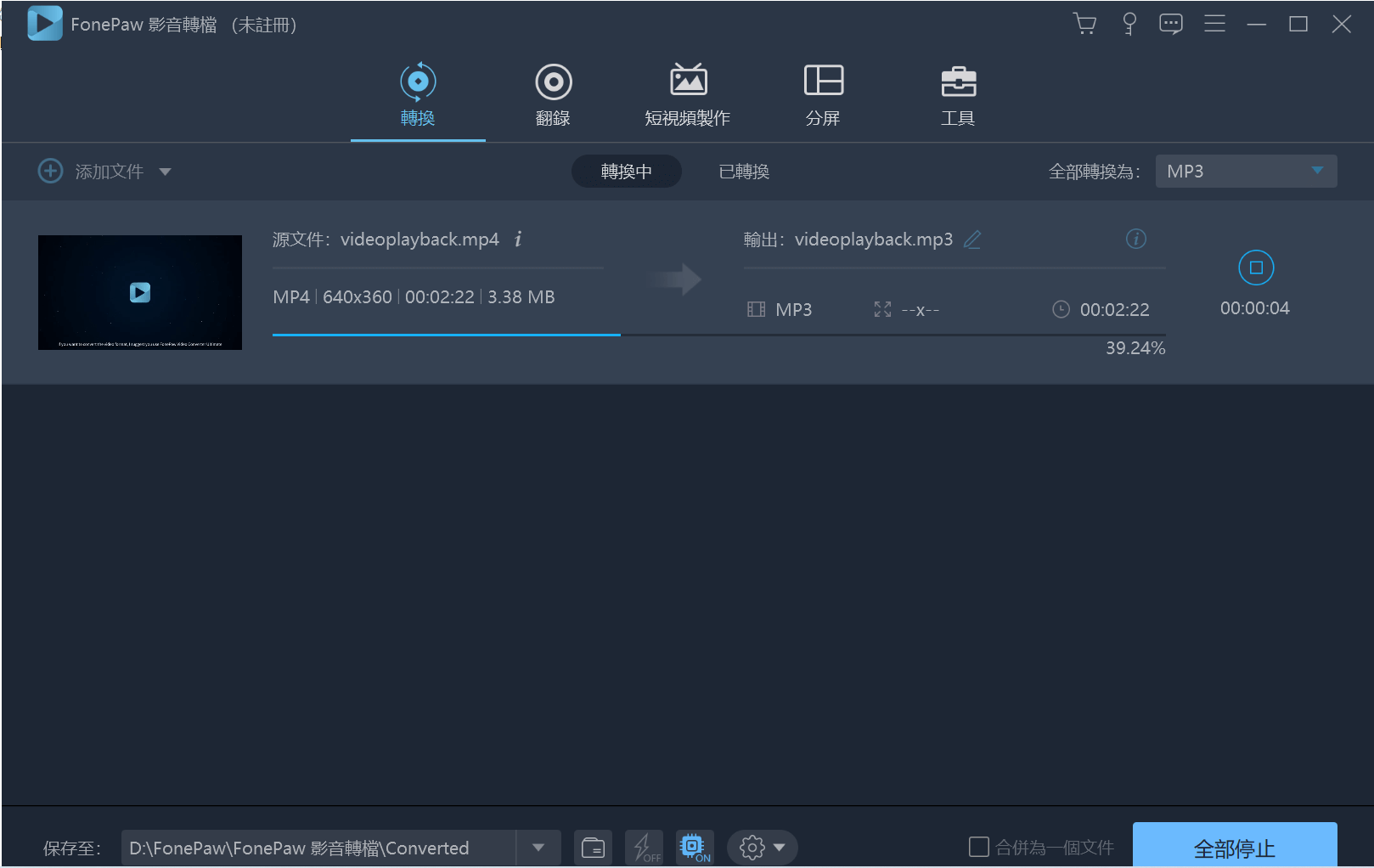
如果你對原有的音頻有其他需求,想要對其進行編輯,比如只截取其中一些片段,你可以按介面上方的「Clip」,裁剪 WAV 音頻。如果你想要調節音質,你可以點擊旁邊的「Edit」,裡面有多種編輯功能供你選擇。
這款 FonePaw 影音轉檔軟體,不僅能讓你快速完成從 WAV 到 MP3 的轉換,你還能對原音頻進行各種編輯,使成片更符合你的需求。最重要的是,你無需擔心音質在轉換中受到損壞,或者添加了其他的雜音。如果你需要轉換 WAV 檔案到 MP3,不妨試試用上面的方法。














