電腦內存不足,如何解決?
電腦在經過一段時間的使用後會堆積不少無用的檔案,不僅佔用越來越多的空間,也會使電腦的運行速度變慢。那麼,內存不足應該如何瘦身?今天這篇教程將介紹如何解決 Windows/Mac 電腦內存不足的方法,協助您清理電腦磁碟,釋放更多的的儲存空間。
目錄:
Part 1: Windows 磁碟清理
一、檢視磁碟空間容量
WinDirStat 是一款免費、開源的磁碟分析工具,它可以把 Windows 磁碟中全部檔案與資料夾的使用狀況以樹狀圖的形式標示出來,讓我們清晰地看到電腦硬碟佔用空間的情況。同時它也是個硬碟清理軟體,可協助刪除佔大量空間的檔案,整理磁碟空間!
下載並安裝 WinDirStat 到電腦上
開啟軟體,選擇您想要分析掃描的硬碟槽
點擊「OK」按鈕,開始進行分析
掃描結束後,您可以在軟體界面看到各個檔案和資料夾佔用了多少空間。如果看到不需要的超大檔案,直接在檔案右鍵選擇「删除」
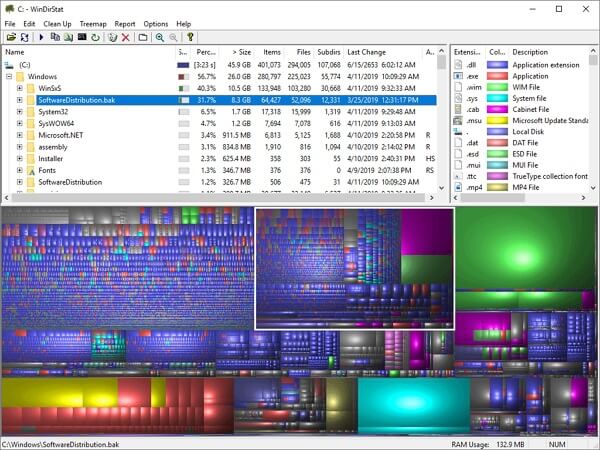
二、透過「磁碟清理」工具清除無用檔案
「磁碟清理」程式是Windows 磁碟內建的磁碟清理工具,可以用來清理一些臨時文件和不重要的數據,釋放储存空間。
在想要清理的磁碟上右鍵選擇「属性」
點擊「磁碟清理」按鈕
選擇想要刪除的檔案類型,例如,臨時文件、日誌、資源回收筒裏的文件及其他不重要的文件
接著點擊「确定」按鈕確認刪除
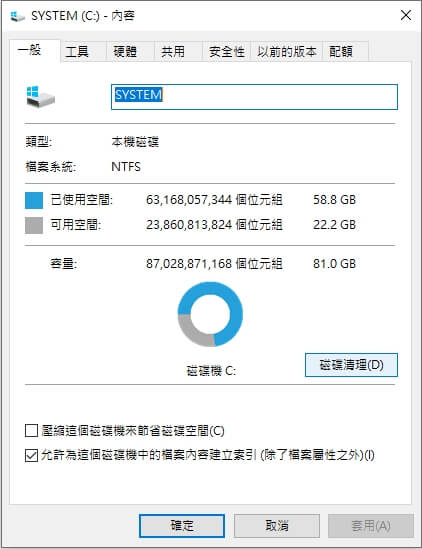
Part 2: Mac 磁碟清理
FonePaw 的 Mac 系統助手是 Mac 磁碟清理和管理的最佳助手。它可以幫助您檢視系統的狀況並清理 Mac 垃圾檔案,只需簡單的幾步就可以幫您輕鬆解決內存不足的問題,讓 Mac 機回到新購時的運行速度。
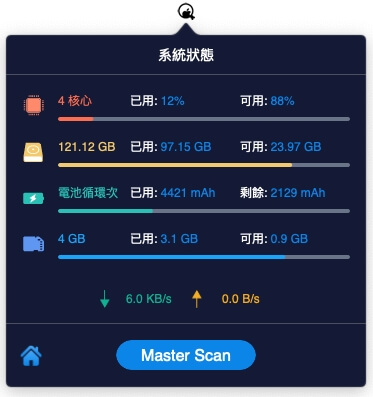
第一步:下載 Mac 系統助手並安裝,完成後啟動軟體
第二步:根據需要在工具介面選擇想要清理的檔案類別,點擊「掃描」按鈕進行分析
第三步:掃描結束後,可以預覽有哪些垃圾資料,選擇想要徹底刪除的垃圾檔案,點擊「清理」 按鈕即可清理所有垃圾檔案,釋放出磁碟空間
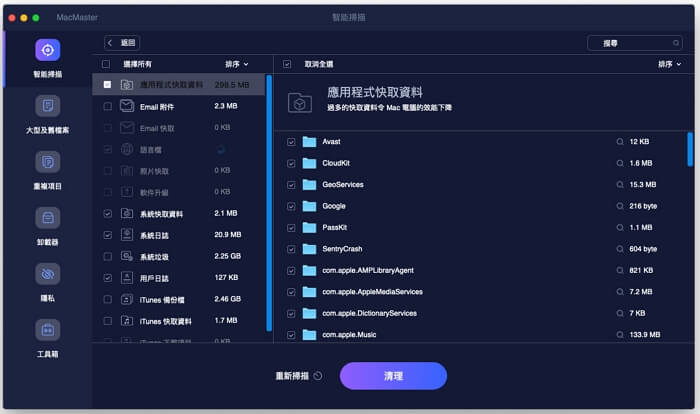

評論