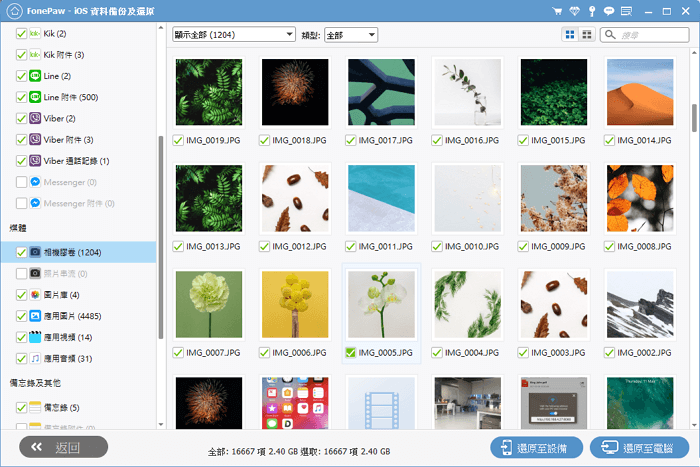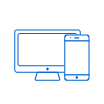步驟 1:運行 iOS 資料備份及還原軟體
下載及啟動此軟體到 PC 電腦上,選擇 iOS 資料備份及還原功能。點擊右下角的「iOS 資料備份」進入到下一步驟。
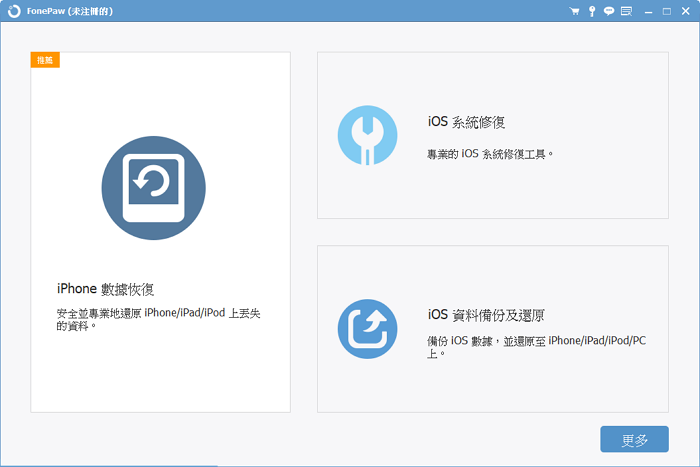
步驟 2:選擇備份模式
連接 iPhone 至電腦端。若這是你第一次連接此台 iOS 設備到電腦,你要點擊「信任」,授權這台電腦讀取您的 iOS 設備的資料。當你的裝置連接成功,你可以選擇「標準模式備份」或「加密備份」,加密備份要求您輸入一個密碼用於加密將要備份的資料,請你務必記得您設定的密碼,下次你要恢復此備份檔案至 iOS 設備,則須要先解密備份檔案。選定及設定好后再點擊「開始」。
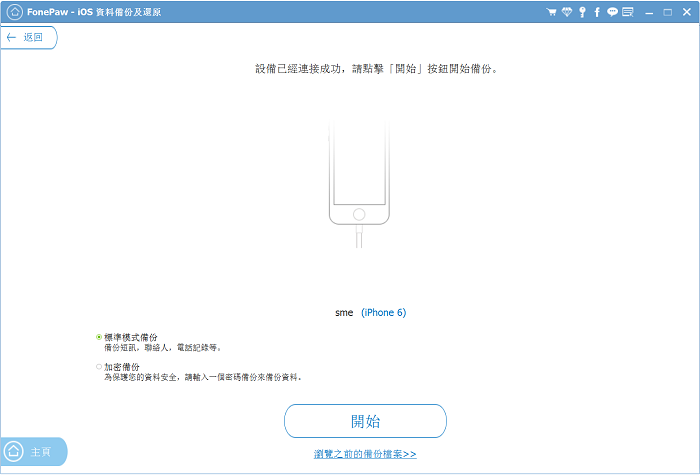
步驟 3:快速備份 iPhone 資料
iOS 資料備份及還原軟體支援的數據類型如下圖所展示,在這一步驟,您可以勾選你想要備份的數據類型。
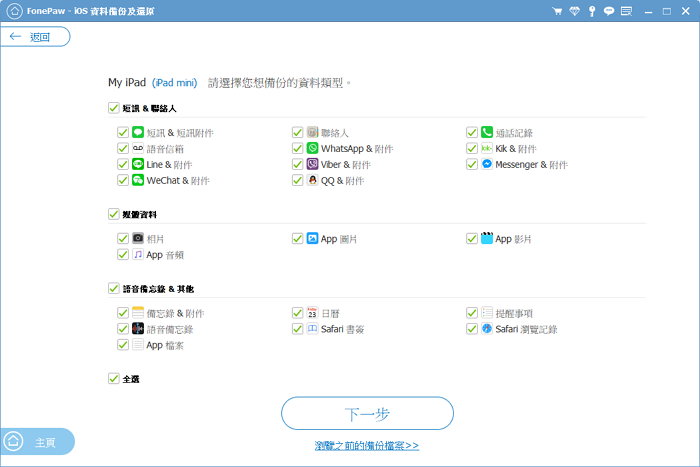
點擊「開始」進行 iPhone/iPad 備份。在備份過程中,你要確保設備電量充足,且不要斷開連接。備份完成后,你可以查看已備份資料的詳細信息。
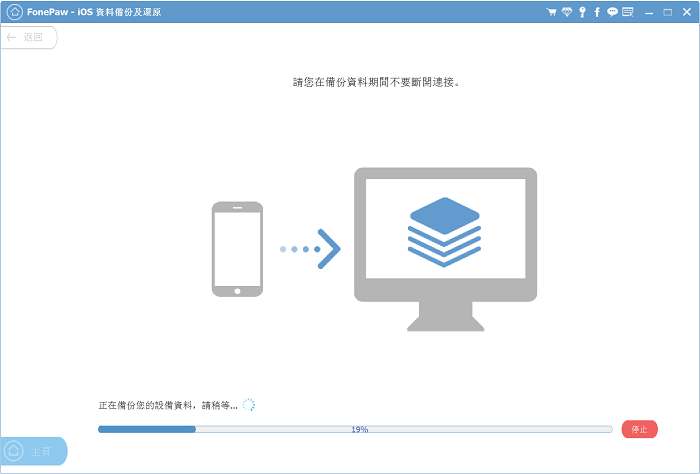
步驟 1:啟用軟體及連接 iOS 設備至電腦
啟用軟體并選擇 iOS 資料備份及還原性能,透過USB傳輸線連接 iPhone 到電腦上,選擇「iOS 資料還原」性能。
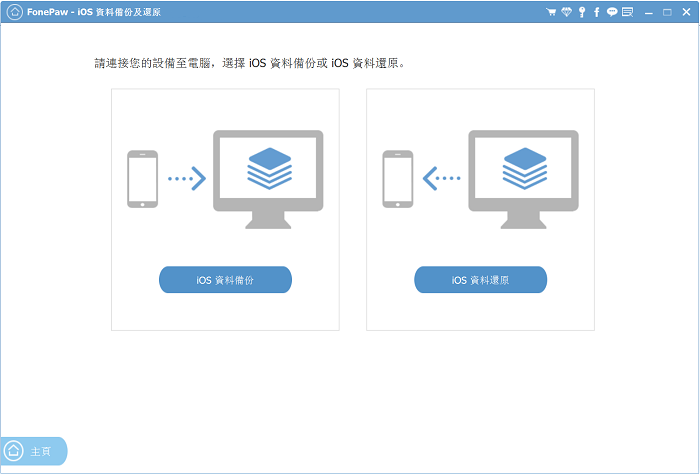
步驟 2:選擇及瀏覽備份檔案
此畫面會列出所有你用此軟體做過的備份,選擇您想要恢復的備份檔案。若你要恢復加密備份您想輸入密碼解密備份檔案。然後點擊「現在預覽」按鈕進入下一步。
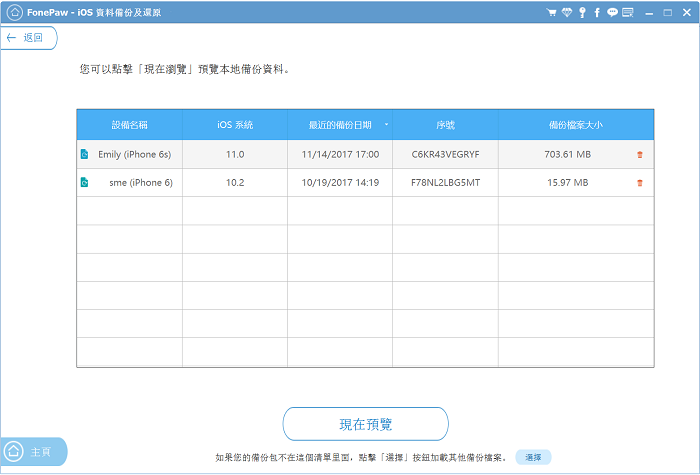
步驟 3:還原 iOS 備份資料至 iPhone/iPad
你可以預覽備份資料詳細信息,勾選您想要恢復的內容,點擊「還原至設備」或「還原至電腦」按鈕把備份資料恢復至已連接的 iPhone/iPad 或者 PC/Mac。