Mac 資料加密軟體推薦:一招隱藏 Mac 隱私檔案或資料夾
隱藏 Mac 檔案或資料夾的方法有很多,如創建一個新的使用者賬號和個人專屬資料夾存取重要隱私資料,或用 Mac 內建的加密功能(FileVault)將硬碟裡的資料全部加密等。
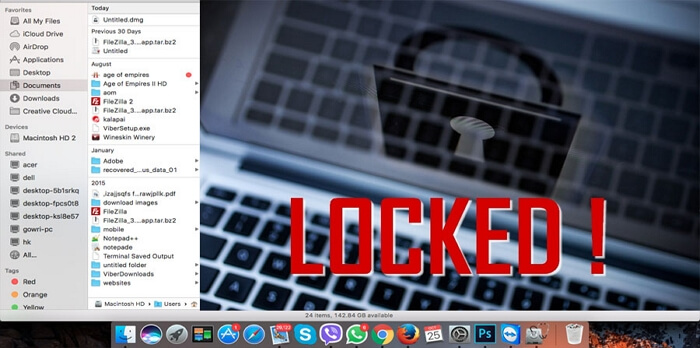
但實際上透過創建新使用者賬號用密碼加密並不十分安全,因爲儘管我們可以透過設定密碼將電腦檔案鎖起來,若有人使用某些解密 App 或者直接將磁碟拆出來就可以讀取所謂的加密資料了。
而用 FileVault 加密機制儘管能夠確保資料的安全,但這個加密功能會將電腦的所有資料通通加密起來,所消耗的時間可能會很長,且在很多情況下,開啟這個功能可能會對電腦的效能有一定的影響…
那麽應該如何安全地將 Mac 裡的私密照片、影片或者機密資料隱藏起來不被其他人偷看到?這邊介紹一款超實用的 Mac 資料加密工具,名稱叫做 FonePaw Hidata,這套軟體使用的專屬加密機制讓重要檔案或資料夾隱藏起來(不顯示在電腦上),甚至使系統無法識別到加密的檔案,除非你將隱藏的項目重新顯示出來,才能夠被存取。另外,不同於 FileVault 加密功能,Hidata 可以選擇性地隱藏特定的檔案,而不是全部進行加密上鎖,非常簡單快捷!
如何用 FonePaw Hidata 檔案加密軟體隱藏重要檔案/資料夾?
這款資料加密 App 基本上對所有檔案類型都適用,包括相片、電影影片、錄音音訊以及 Pages、Word、Excel、PPT 以及 PDF 等文件檔案。下面跟著步驟一步步將 Macbook/iMac 的隱私檔案加上鎖吧!
Step 1. 下載安裝 FonePaw Hidata
點下面的按鈕將這套 Mac 檔案加密 App 下載並安裝到電腦上,然後開啟軟體。首次使用 Hidata 的使用者應跟著指示先設定登入密碼與密碼提示。
注意:這個登入密碼非常重要,如果忘記了登入密碼,你透過 Hidata 隱藏的私密資料再也找不到了!
Step 2. 將機密資料夾或檔案加入 Hidata App
進入了 Hidata 的介面後,在左側選單列中有四個選項:「全部檔案」、「文件」、「媒體」以及「其他」。「全部檔案」介面顯示的是加入到這款 App 中的所有項目,「文件」介面顯示的是想要隱藏的 Word/PPT/Excel 等檔案,「媒體」介面顯示的是照片、影片以及音訊,而「其他」顯示的是除文件和媒體外的其他檔案。
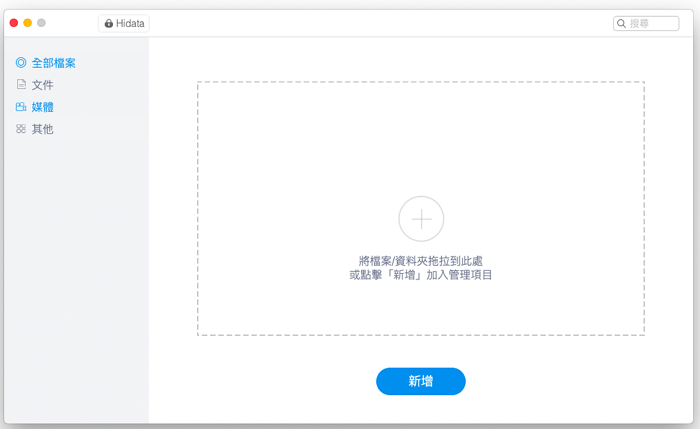
如果你要隱藏 Mac 機密資料,先看這些資料的檔案類型,再點相應的目錄將檔案加進去。例如,若要隱藏私密照,應先點程式介面上的「媒體」,然後再將照片或照片檔案夾拖進去
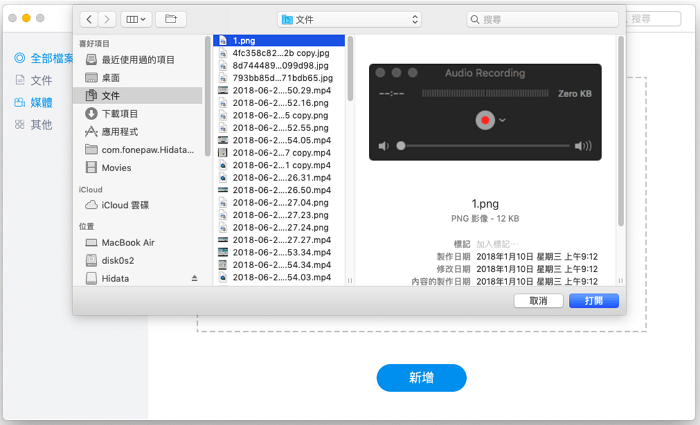
Step 3. 管理隱藏檔案
將檔案加入到 Hidata 程式後,這些項目就默認隱藏起來並不在原來的檔案夾(或 Finder)顯示,你亦無法再用 Spotlight 搜到,從而做到保護隱私不外洩的目的。當然,如果你要將這些機密檔案重新顯示,只需點一下檔案後面的按鈕,使之變成灰色即可。
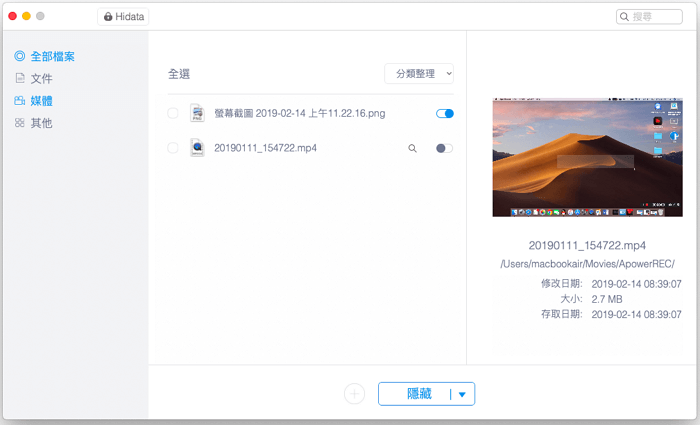
小貼士:點下面「隱藏」的下拉選單可以對選定的項目進行批次處理,如全部隱藏、全部取消隱藏或移除項目等。
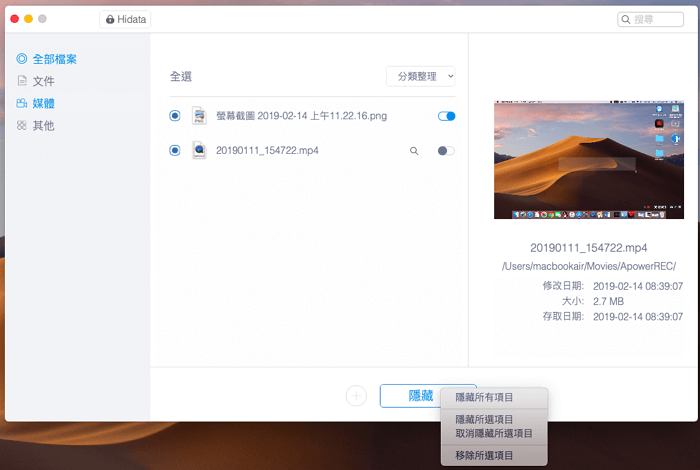
每一次開啟程式的介面都要輸入你設定的密碼才能夠用 Hidata 管理這些隱藏資料,不用擔心離開電腦或借出電腦時被別人偷看並修改這些重要資料。
隱藏 Mac 檔案就是這麽簡單,現在馬上下載 Hidata 檔案加密軟體進行試用吧!

評論