在 Mac 設立加密資料夾,將隱私檔案全部收進去!
我們的電腦上通常會儲存一些隱私檔案,如個人財務資料、重要商業方案以及私密照或影片等,爲了防止有心人偷看或拷貝,你可能會想將這些檔案移到一個資料夾中,然後設定密碼將自己的秘密鎖起來。
儘管 Mac 也有提供相關的内建檔案加密機制(FileVault)可以用來保護你的重要資料,但由於此功能會加密整個磁碟的資料,並不能讓你只加密某一個特定的資料夾,另外用 FileVault 加密的 Mac 需要你在啟動電腦和睡眠狀態後重新使用的時候輸入密碼,但如果你的電腦本來就已經開啟正在使用中,你的重要資料是可以被正常存取的,所以這個加密功能在借出電腦或與其他人同用電腦的情況下就無法保護你的資料了。
如果你想為 Mac 資料夾設定存取權限防止秘密外洩,下面介紹單一資料夾的加密方法,讓你將機密資料統統加到檔案夾中,並用密碼鎖起來!
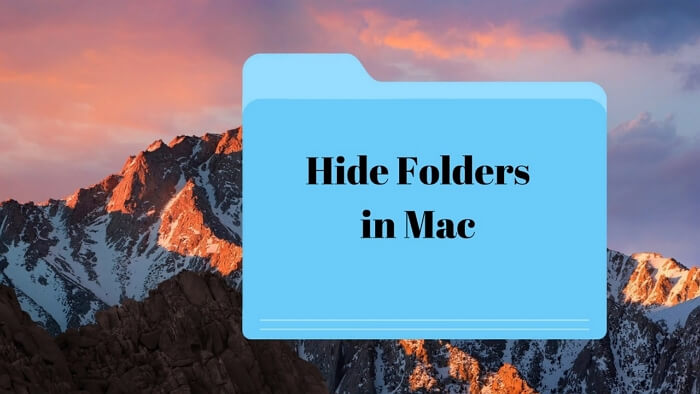
教學:在 Mac 上設定加密資料夾的方法
想讓資料夾加上密碼,或者將資料夾隱藏起來,這邊推薦 Hidata 資料夾加密軟體。不同於一般的資料夾加密方法,這套工具的保密性非常不錯喔,不容易被破解,而且操作亦十分簡單,現在馬上跟著步驟為敏感資料夾上鎖。
第 1 步:下載 Hidata 資料夾加密程式
點下面的按鈕將 Hidata 隱私資料保護軟體下載並安裝到 Mac 電腦,完成後啟動程式,然後跟著指示設定密碼和密碼提示。
注意這個密碼是每次啟動 Hidata 介面的時候都需要輸入,可以適當設定得複雜一點,但一定不能忘記,建議你也將這個密碼寫在筆記本或手機備忘錄裡。
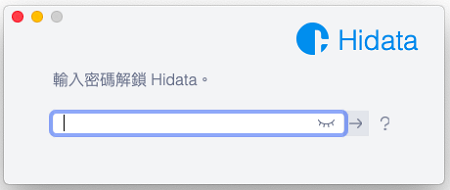
第 2 步:設立秘密資料夾
在軟體的左邊欄中有四個項目:「全部檔案」、「文件」、「媒體」以及「其他」,這是要隱藏檔案的分類。如果你要設立隱私資料夾,在這些項目下方的空白處右擊滑鼠,選「新增資料夾」,然後重新命名,如命名為秘密資料夾或按照檔案的内容命名。
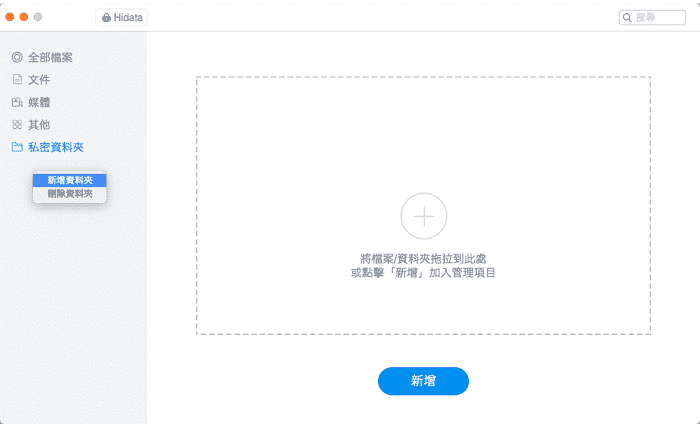
建立了隱私資料夾之後,你可以將機密的文件、影片、相片或錄音等拖拽到這裡,然後這些敏感檔案馬上會從電腦裡消失,並且用 Spotlight 亦無法搜到。這是因爲這款加密軟體改變了這些檔案的編譯方式,使系統無法正常識別這些項目,所以你無須擔憂隱藏起來的秘密檔案會被其他人偷看到。
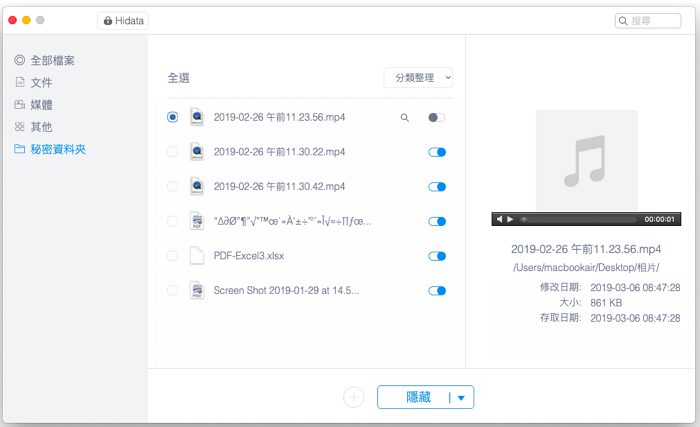
除了直接在軟體中新設加密資料夾,你還可以將電腦中原來的資料夾用 Hidata 隱藏起來:點開「全部檔案」,然後將資料夾拖放到介面上即可。
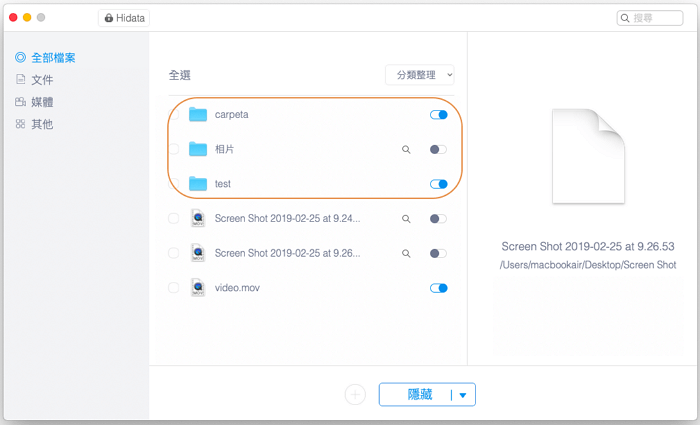
第 3 步:加密資料夾解鎖
由於將重要檔案加入到 Hidata 介面後,這些資料會默認隱藏起來(你可以看到每個項目後面的按鈕呈現開啟狀態),如果要重新顯示 Mac 上的隱藏檔案,只需要將後面的按鈕關閉即可(灰白色)解鎖資料夾。
當然你還可以直接將建立的機密資料夾刪除掉,注意在刪除前要先將裡面的資料解除加密狀態,即將每個檔案從 Hidata 中移除,讓重要資料重新顯出來後再刪除,否則隱藏的資料將會被永遠隱藏:
先將所有檔案取消隱藏(灰白色),然後選中資料夾的所有項目,點「隱藏」右邊的下拉選單,選「移除所有項目」。
移除了項目後右擊加密資料夾,選中「刪除資料夾」,資料夾後面會出現一個紅色的圓點,點一下這個圓點再確認刪除。
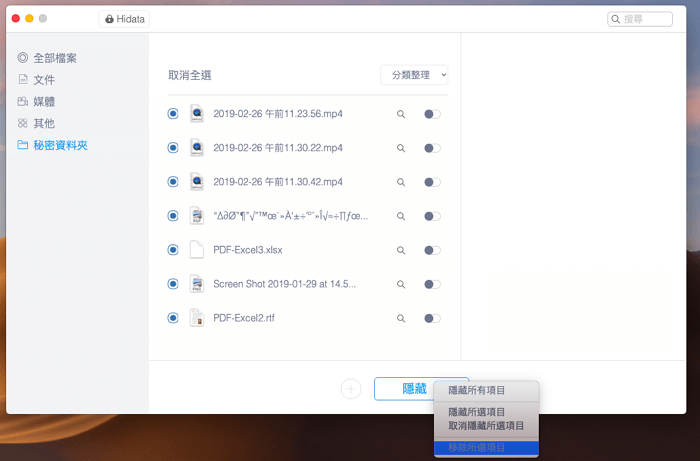
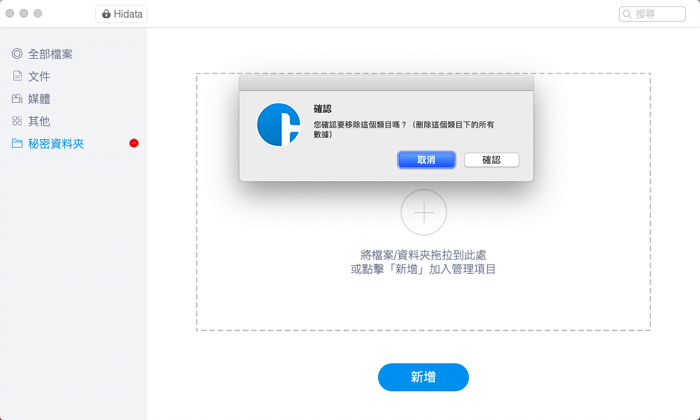
在 Mac 上設定私密資料夾就是這麽簡單,你可以利用 Hidata 隨意隱藏或顯示秘密資料。如果沒有正確的密碼進入 Hidata 介面,其他人是無論如何都無法偷看或者修改你的機密檔案。現在就下載這套實用的 Mac 檔案加密 App 開始試用吧!

評論