Time Machine 備份 Mac 最强攻略,死機/電腦被偷亦可救回資料
Time Machine(「時光機」)是 Mac 電腦内建的備份程式,不僅會幫你備份電腦裡的 App、影片、音樂、照片、電子郵件、文件等資料,亦會備份你 macOS 系統相關的檔案。所以無論你是想完整地將舊電腦中的系統、軟體以及重要檔案資料還原回復到新的 MacBook/iMac,還是電腦死機/當機或是誤刪資料想要救回消失的檔案,都可以透過蘋果的 Time Machine 備份完美解決!下面就來看看如何使用 Time Machine 對 Mac 電腦進行全機備份。
目錄:
Time Machine 備份 Mac 前要準備什麽?
1. 用 Time Machine 備份需要準備一顆大容量的外接硬碟(如 USB、Thunderbolt 或 FireWire 磁碟等)或者無線硬碟設備(如 NAS 磁碟、Time Capsule 等)。這邊建議你的外接硬碟儲存容量一定要大於 Mac 電腦的儲存空間,選擇 Mac 總存儲容量兩倍以上的外接硬碟就最好了,例如,若你的 MacBook 存儲容量是 256 GB,可以選擇 1 TB USB 隨身碟/外接磁碟。因爲如果備份磁碟的容量不足,會導致 Time Machine 無法備份或備份失敗的情況。
可用於 Time Machine 備份的磁碟格式應為 Mac OS 擴充(日誌式)格式和 Xsan 格式,如果你連接的外接磁碟不是備份可用格式,你應該先將外接硬碟格式化成 Mac OS 擴充(日誌式)格式。
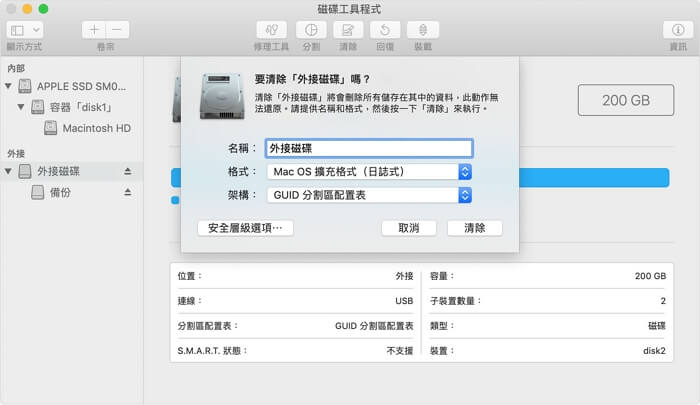
2. 電腦在使用了一段時間之後,一般都會產生不少的垃圾檔案或快取資料,而使用 Time Machine 備份電腦的時候這些無用的檔案亦會被備份至外接磁碟,導致備份磁碟空間不足的問題。另外,當你想將備份資料還原至其他電腦或新購 Mac 機的時候,這些垃圾檔案亦會回復到其他 Mac 電腦上,佔用系統空間并且拖慢 Mac 運行速度。
爲了解決此類問題,建議你在備份 Mac 之前先將不用的垃圾檔案刪除掉。Mac 系統助手是一套非常實用的垃圾檔案或舊資料清理程式,無須花時間手動找出無用資料,這款工具設計的算法讓你簡單按幾個按鈕即可將無用的垃圾檔案以及重複文件找出來並刪除掉。馬上下載試用吧!
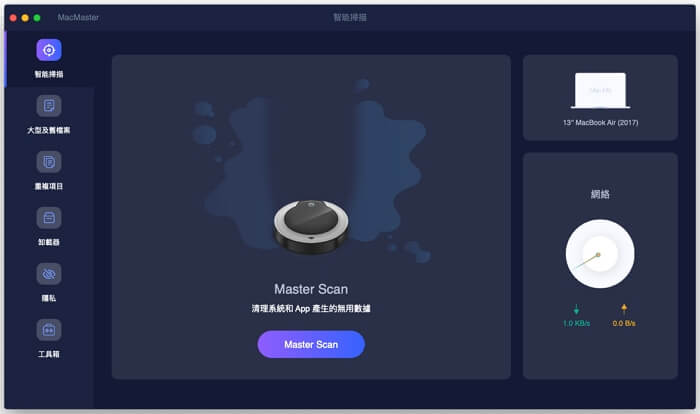
準備好合適的外接硬碟作爲備份磁碟以及將無用的垃圾檔案清理了之後,你就可以開始用 Time Machine 備份 Mac 電腦資料了!
如何用 Time Machine 備份 Mac 電腦?
準備好了備份磁碟之後,跟著下面的步驟來一步步使用「時光機」備份 Mac 電腦:
1. 連接你的外接磁碟與 Mac 電腦。
2. 如果你用的是 NAS 或 AirPort Time Capsule 設備,接上 Wi-Fi 之後系統會詢問跳出視窗詢問你是否要用該磁碟機來進行「時光機」備份,點「作為備份磁碟」(建議也勾選「加密備份磁碟」)即可開始備份。
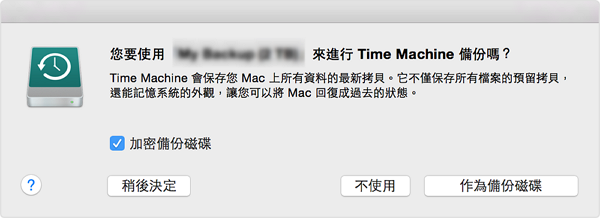
如果你用的是一般的移動磁碟,系統可能不會跳出詢問視窗。這時候點螢幕上方的蘋果按鈕,選擇「系統偏好設定」>「時光機」開啟 Time Machine 偏好設定介面,點選上面的「選擇備份磁碟」。
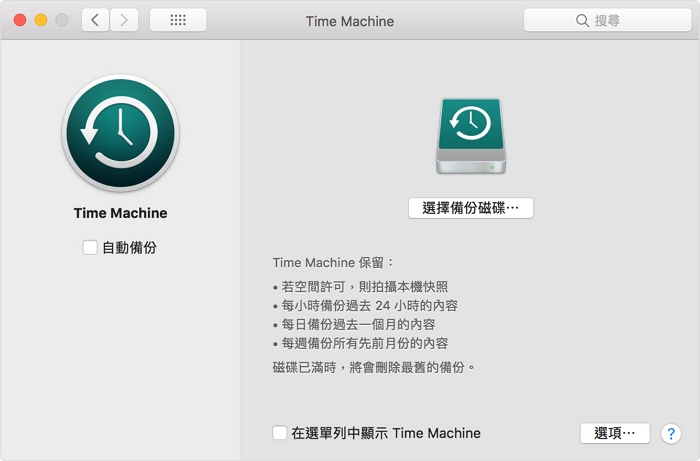
在磁碟列表中選擇你的隨身碟並按一下「使用磁碟」(建議也勾選「加密備份磁碟」)。
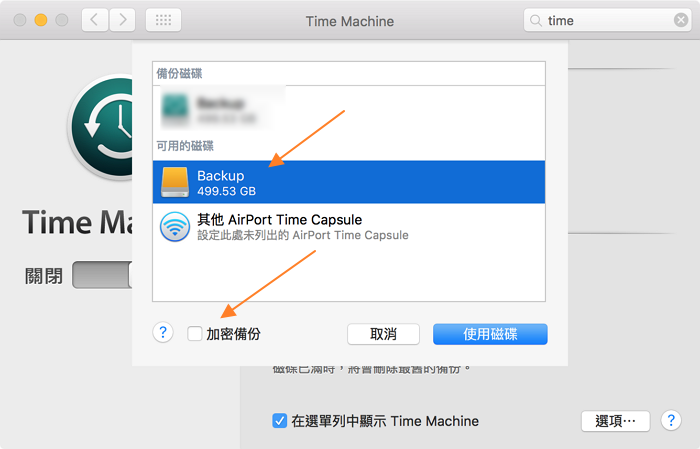
注:如果系統跳出清除備份磁碟的提示(如下圖所示),説明你的硬碟不是 Time Machine 備份磁碟適用的格式,需要先將外接磁碟格式化。
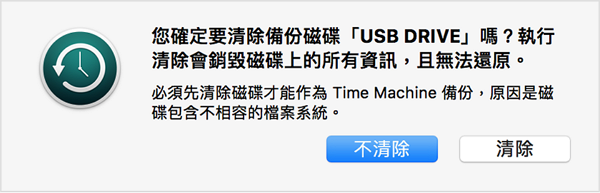
3. 選擇了備份的硬碟之後,Time Machine 就會開始備份了,介面上會顯示備份所需時間。一般來説,第一次備份都會花很長的時間,你電腦裡需要備份的資料越多所用時間會越久(備份 200 GB 用 5、6 個小時應該可以完成)。所以建議你晚上進行備份,睡一覺起來應該可以備份完!
另外你可以勾選 Time Machine 介面下方的「在選單列中顯示 Time Machine」,勾選了之後就算你關掉了 Time Machine 視窗,你亦可以在電腦螢幕的右上方選單看到備份的進度。
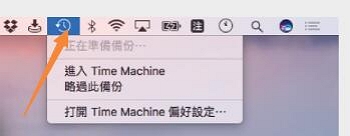
4. 備份完成之後,你會看到已備份完成的提示訊息。

在你連著備份硬碟的時候,Time Machine 每小時會自動備份過去 24小時的内容(確認已勾選或已開啟介面上的「自動備份」),當然你亦不用擔心每一次備份都要花好幾個小時的時間,因爲除了首次備份是整機備份之外,第二次以及以後都只會備份更改過的部分。而當你的備份磁碟儲存空間不足的時候,最舊的那版備份檔案將會最先被刪除來釋放空間儲存更新的備份。
應不應該勾選「加密備份」?
加密備份可以保護備份磁碟裡的資料,因爲如果你的備份磁碟遺失了,其他人可以將你的電腦資料毫無阻礙地回復/還原到另一部 Mac 上。所以爲了備份資料的安全性,我會建議你勾選這個「加密備份」選項。
但在你初次備份的時候就應該勾選「加密備份」,否則你原本的硬碟備份資料會被刪除。另外你千萬要謹記設定的加密密碼,如果你忘記了密碼,你無法回復備份的。
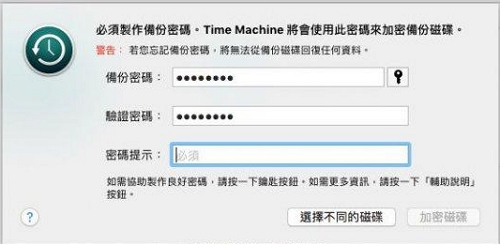
備份硬碟空間變小怎麽辦?
由於 Time Machine 的備份原理是電腦整台機器備份+新增/變更檔案備份,爲了讓你在誤刪資料的時候「回到過去」,備份檔更新有變化檔案的頻率會很頻繁,所佔用的空間亦會變得越來越多。
如果你有大型檔案(如 Parallels 或 VMWare 等虛擬化軟體)或者需要經常變更的項目,而你不需要備份這些檔案,可以讓 Time Machine 略過這些檔案不進行備份。
在 Time Machine 視窗中點下面的「選項」按鈕,將不想備份的檔案或資料夾加進去即可。那麽 Time Machine 就不會備份這些檔案以及其變更版本,減少備份磁碟空間膨脹的負擔。
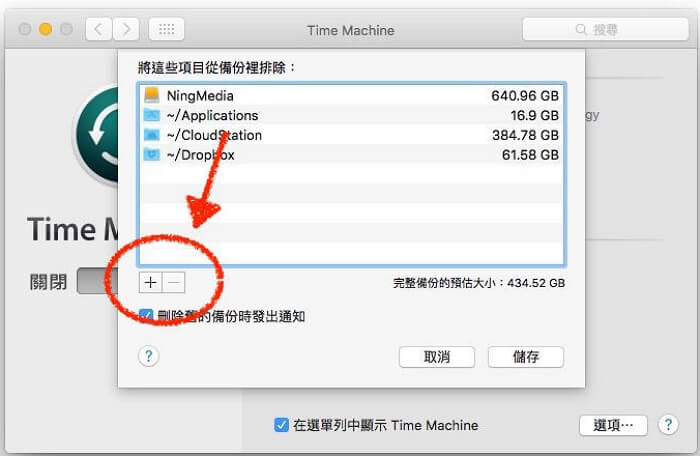
解決 Time Machine 容量暴脹而導致空間不足的另外一個方法是手動刪除舊備份檔案(不是刪除整份備份檔,而是刪掉裡面一個個的檔案)。但前提是你必須確認這些檔案是無用的,因爲如果你從 Time Machine 備份檔中刪除了這些資料,是無法再進行回復還原的。
以上就是使用 Time Machine 備份 Mac 整機的完整攻略!如果你遺失了重要的檔案,或需要將舊 MacBook/iMac 資料轉移到新 Mac 上,透過回復 Mac 備份資料即可,非常簡單方便。

評論