想要在電腦上錄製遊戲不掉幀?試試這些遊戲錄影方法吧!
如何在電腦上的錄製遊戲畫面?本篇教學將介紹多種在 Windows 和 Mac 電腦上進行遊戲錄影的方法。如果想要一邊玩遊戲一邊「絲滑」錄影,不妨試試 FonePaw 螢幕錄影大師,它能輕鬆幫你實現遊戲錄影不掉幀。
當你在 LoL 拿到五殺或在 PUBG 瞬狙爆頭的時候,遊戲內建的影片錄製功能可以記錄下你的高光時刻,遊戲結束後找到「遊戲重播/回放」就可以回看這些精彩瞬間了。可是,遊戲自帶的錄影功能無法自訂影片格式和幀率,如果你對影片解析度或畫質有高要求的話,或許這些功能無法滿足你的要求。
而且像 Apex 這種 FPS 遊戲只有「死亡回放」,要是錯過了你的出色表現,那是還蠻可惜的!接下來,我們將介紹多種在電腦上錄製遊戲的方法,希望能夠幫到你邊打遊戲邊錄影!
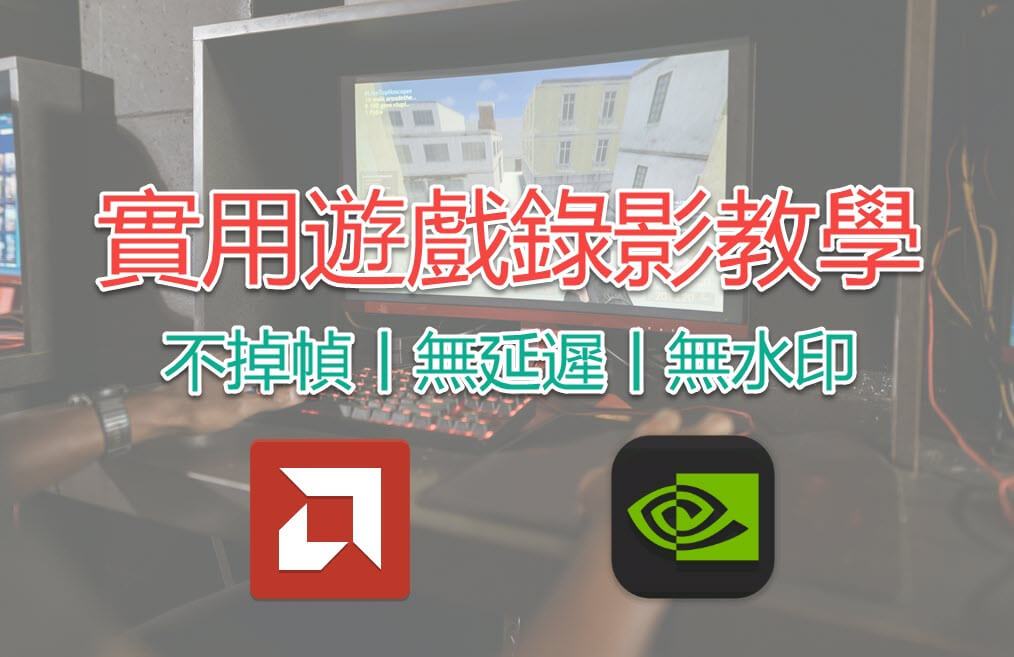
如何在 Windows 電腦上流暢進行遊戲錄影?
目前絕大多數遊戲玩家都使用 Windows 電腦來打遊戲,畢竟 Windows 作業系統是公認的生態好,除了在桌機上可以自由暢玩 3A 大作之外,還可以找到不少相容性極高的遊戲錄影軟體,它們能夠提供高質量的遊戲錄製效果。
方法一:使用專業的遊戲錄影軟體
在眾多的遊戲錄影程式中,FonePaw 螢幕錄影大師是一個不錯的選擇。對比像 OBS 那樣的錄影工具而言,這款軟體操作簡單,支援錄製電腦畫面的遊戲實況同時錄下攝像頭畫面,還可以調整攝像頭的位置和大小,還可以同時錄製電腦系統聲音以及麥克風聲音,遊戲內的「Ace」音效和你的尖叫都可以同時錄下。
它獨特的「遊戲錄製」模式,能夠鎖定遊戲視窗,能夠保證影片只錄製遊戲,不會錄入其他彈出視窗。此外,你還可以設定好錄影參數,進入遊戲之後也無需切換視窗就可以透過「快速鍵」或「自動錄影」功能開始錄影,超方便的!
相比於遊戲內建的錄影功能,我們認為這款軟體最大的優勢是可以個性化選擇影片「輸出格式」、「畫質」和「幀率」,可自訂選項比較多。並且有「硬體加速」功能,可以最大限度的減少對 CPU 資源的佔用,保證你的遊戲運行不卡頓。
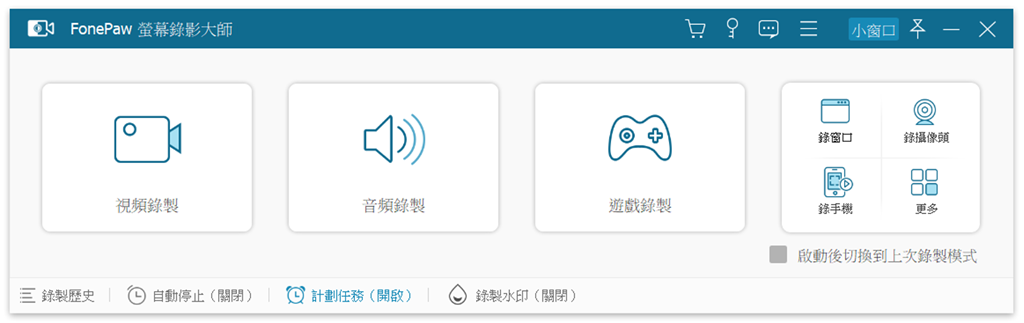
如何使用 FonePaw 螢幕錄影大師錄製遊戲?
第 1 步:開啟軟體並更改設定
在開始錄製遊戲實況影片前,你可以點擊軟體主介面右上角「菜單」>「設定」,根據你的喜好進行錄製、滑鼠、熱鍵、匯出以及其他相關的設定。
 小貼士:
小貼士:
- 在錄製設定中,建議你選擇在錄製過程中隱藏浮動工具欄選項,這樣就不會遮擋到遊戲畫面了,儘管這個工具欄并不會在錄製影片中出現。
- 在匯出設定中,你可以選擇錄製影片的格式包括 MP4、MOV、WMV、F4V 等;同時也可以調整影片的質量和幀率,如果你需要錄製大型遊戲,這邊建議選擇「60 fps」幀率。
第 2 步:設定錄影選項
在軟體主介面上點選「遊戲錄製」。這時軟體會詢問是否以管理員身份運行,請同意便於軟體更好地捕捉遊戲畫面。然後在選擇遊戲的下拉菜單中,選擇錄製「遊戲窗口」或「遊戲進程」。

如果你需要將自己也拍攝進去,就需要開啟軟體上的「攝像頭」。你也可以對攝像頭的相關設定進行修改,比如:
- 攝像頭調整:錄製時攝像頭畫面是否可以移動
- 攝像頭的樣式:可選擇圓形、正方形或橢圓形
- 預設位置:在錄製畫面的左上/右上/左下/右下區域
同樣,對於錄製的聲音,可以按照自己的需要開啟或關閉「系統聲音」以及「麥克風聲音」。如果你需要錄下麥克風聲音,建議同時開啟「麥克風降噪」和「麥克風增強」,這樣可以使原聲更清晰。在錄製之前,建議先進行試音。試音功能暫時只支援 Windows 電腦。

第 3 步:開啟遊戲畫面錄影
開啟你需要錄製的遊戲頁面後,點擊軟體上的「REC」按鈕開始錄製遊戲畫面。如果你開啟了攝像頭,並設定了錄製時攝像頭可調整(默認不可調整),你可以將它縮小一點或者移動一下它的位置,盡量不要影響到遊戲畫面。
錄影過程中,可以點選「時鐘」圖示設定錄影結束時間,軟體將自動停止錄影。
第 4 步:結束遊戲錄影
若想要停止錄影,你可以點選工具欄中的紅色正方形圖示;或者直接退出遊戲窗口,軟體將自動停止錄影。然後你將可以在彈出視窗中預覽錄影的片段,根據需要進行簡單剪輯並保存到電腦中。
錄影過程中,可以點選「時鐘」圖示設定錄影結束時間,軟體將自動停止錄影。
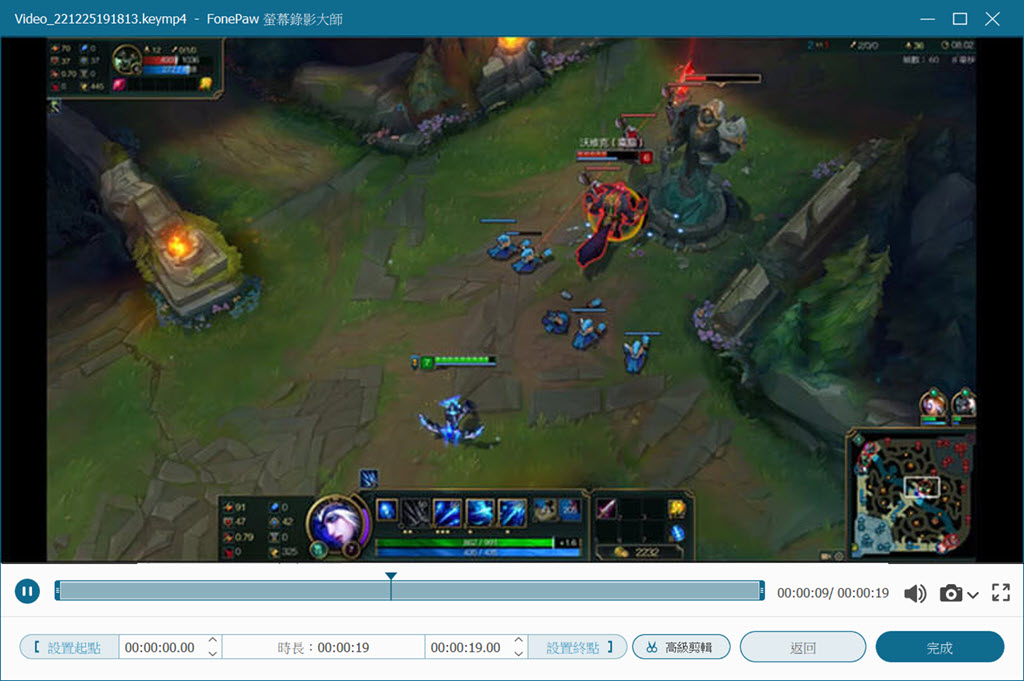
 小貼士:
小貼士:
- 「遊戲錄製」模式不支援在錄影過程中添加文字、箭頭、數字序號等操作,如果需要在遊戲畫面做標記,可以使用「視頻錄製」模式,其使用步驟與遊戲模式基本一致。
作為一款輕量級的螢幕錄影工具,FonePaw 螢幕錄影大師可以在錄製遊戲畫面時盡量減少對 CPU 的使用,幫助你高質量錄製遊戲實況影片,同時也保證你在遊戲中不卡頓。如果你也想「絲滑」地進行遊戲錄影,不妨試試這款簡單易用的錄影程式吧!
方法二:啟用 Windows 內建「遊戲列」
Windows 10 內建的「遊戲列」程式適用於擷取遊戲畫面。你可以透過 Xbox Game Bar 錄製遊戲實況與聲音、截圖等等。如果你不想安裝其他程式,這也是一個不錯的選擇。但需要注意的是,只有 Win 10 及以上系統才支援這款程式,如果你的電腦是 Win 10 以前的版本,或者是出現 Xbox Game Bar 遊戲列打不開的情況,建議你使用方法一中的 FonePaw 螢幕錄影大師。
第 1 步:按下「Windows + G」鍵開啟 Xbox Game Bar,設定錄影或音訊選項。
第 2 步:點擊左上角的白色圓形按鈕開始錄製,然後你就可以開啟遊戲進行相關操作。
第 3 步:遊戲錄影完成後,點擊「停止錄製」即可。
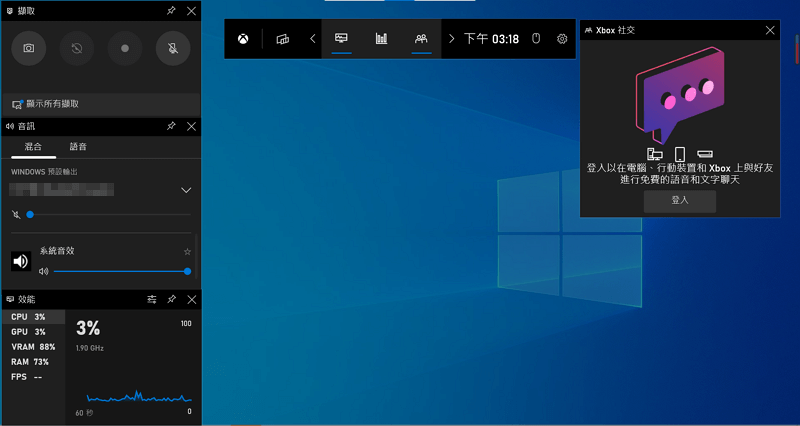
方法三:使用顯示卡驅動程式(AMD 與 Nvidia)
想要電腦帶得動大作,肯定少不了 AMD 或 NVIDIA 的獨立顯示卡。作為專業的顯卡大廠,兩家公司早就清楚遊戲玩家的需求,在升級優化顯卡效能的同時,也推出了與顯卡配套的錄影程式。如果你在使用 AMD 或 Nvidia 的顯卡,不妨試試下面的方法來錄製你的遊戲畫面。
AMD Radeon Software
Radeon Software 是 AMD Radeon 顯卡的驅動程式,在 2020 年的重大更新之後,這款工具新增了不少優化遊戲運行的功能,旨在讓玩家獲得更好的遊戲體驗同時提升顯卡的效能,其中也包括了遊戲錄製和直播功能。
第 1 步:點選左下角「Windows」圖示,在菜單中找到並打開「AMD Radeon Software」。
第 2 步:在軟體主介面上方,點擊「錄影和直播」。
第 3 步:選擇你要錄製的遊戲視窗或特定區域,並啟用麥克風或其他進階設定。
第 4 步:按一下紅色按鈕即可「開始錄製」。
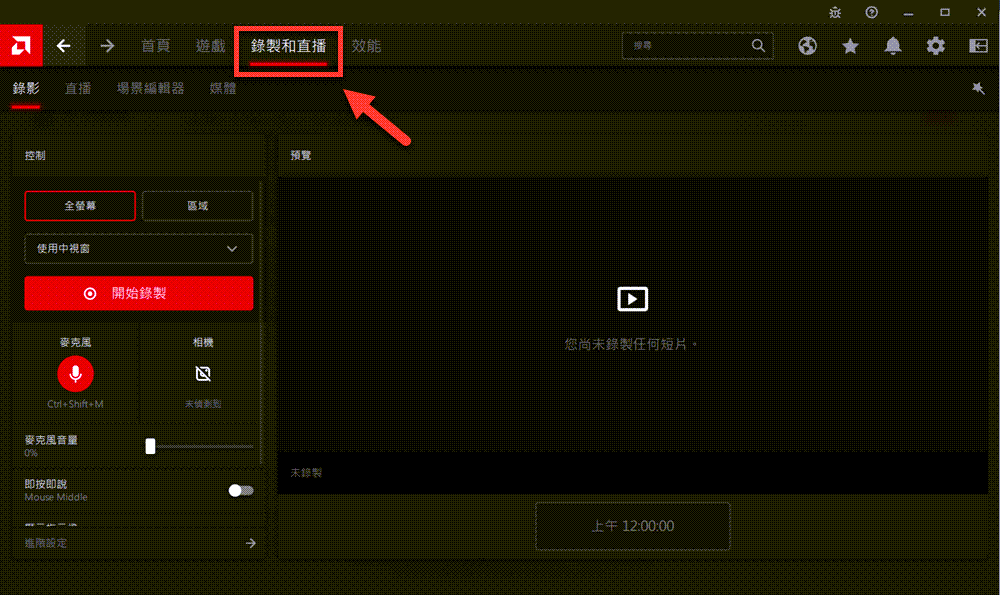
 小貼士:
小貼士:
-
並不是所有的 AMD 顯卡電腦都能夠使用 Radeon Sotware 的「錄影和直播」功能,AMD 官網列出了以下條件限制:
- 不支援「配備 2GB VRAM 記憶體或以下的系統」
- 至少需要有 「Video Coding Engine 1.0」 支援才能正常運作
Nvidia GeForce Experience
使用 N 家顯卡的用戶也不用擔心,Nvidia 的驅動程式 GeForce Experience 有同樣的遊戲性能優化和遊戲錄影功能,但必須要是「GTX」或「RTX」系列的顯卡。
第 1 步:在電腦菜單欄找到「Nvidia」圖示,右鍵點擊後點選「Nvidia GeForce Experience」。如果你之前沒有安裝這個工具,也可以前往 Nvidia 官網下載。然後,你需要輸入帳戶密碼登入軟體,才可以進行下面的步驟。
第 2 步:進入主介面後,點選右上角的「齒輪(設定)」圖示。下拉頁面啟用「遊戲內重疊」選項並按一下「設定」按鈕來更改更多設定。
第 3 步:打開遊戲後,按下「Alt + Z」快速鍵便會出現錄影介面,點擊「錄製」開始錄製遊戲畫面。

 小貼士:
小貼士:
- Nvidia GeForce Experience 會自動保存兩分鐘前的遊戲影片,如果你剛剛完成了高光操作,但是忘記開錄影,只需按下「F4」即可將兩分鐘以前的精彩畫面了。
如何在 MacBook 或 iMac 上錄製遊戲畫面?
雖然很少有遊戲玩家會選擇用蘋果電腦打遊戲,但是隨著 M2 晶片的發佈,MacBook 和 iMac 將會有更大的效能提升,Mac 電腦的遊戲體驗也是值得期待的。如果想要在 Mac 上進行遊戲錄影,你可以嘗試內建的 QuickTime Player,不過它無法直接錄製系統內的聲音(即遊戲音效/BGM),所以我們還推薦你使用 FonePaw 螢幕錄影大師在 Mac 電腦上錄製遊戲。
方法一:使用 FonePaw 螢幕錄影大師
Mac 版的 FonePaw 雖然沒有「遊戲錄製」模式,但是「窗口錄製」模式非常適用於遊戲錄影,鎖定遊戲視窗進行錄影基本和 Windows 版本差不多。
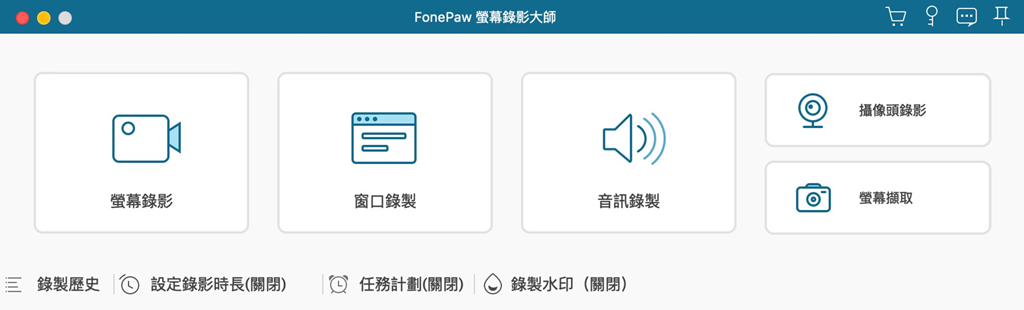
第 1 步:下載並安裝 Mac 版 FonePaw 螢幕錄影大師。
第 2 步:開啟軟體後,選擇「窗口錄製」並勾選你需要錄製的遊戲視窗,點選「確認」即可開始錄影。當然如果你想錄製遊戲畫面同時錄製攝像頭,就需要點選「視頻錄製」才可以開啟「攝像頭」錄影。
第 3 步:點擊「紅色方塊」按鈕停止錄影。然後,你可以查看錄製的影片,或透過設定開始或結束時間來剪輯需要的內容。
方法二:使用 QuickTime Player 錄影
當然,隨著 macOS 的不斷更新,QuickTime Player 的功能也愈加豐富。如果你不需要錄製遊戲聲音,可以直接跟著下面的步驟進行錄影。
第 1 步:到「Launchpad」打開 QuickTime Player。
第 2 步:在上方菜單欄中,選擇「檔案」>「新增影片錄製」。
第 3 步:調整音效或其他設定,按一下「圓形」圖示開始錄製遊戲螢幕。
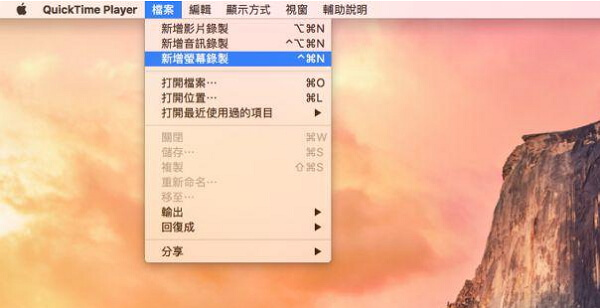
總結
無論是第三方錄影程式,還是 Windows 內建的 Xbox Game Bar 遊戲列,或是顯卡驅動程式的錄影功能,都能幫你將精彩的遊戲畫面錄製下來。從使用簡易程度和錄影功能方面考慮,我比較推薦 FonePaw 螢幕錄影大師,這款適用於 Windows 和 Mac 系統的錄影軟體提供多樣的自訂選項,自動和定時錄影功能更能幫你輕鬆錄製遊戲畫面,值得一試!
遊戲錄影常見問題
在進行遊戲錄製之前,需要準備什麼?
- 調試設備:為了確保遊戲錄影可以順利進行,你需要確認你的電腦能夠同時運行遊戲和錄影程式,避免因配置問題而導致的遊戲無法啟動或錄影卡頓。如果電腦負重運行,就需要考慮更換更高級的電腦或調整錄影的參數(幀率或解析度)。
- 設定錄影選項:在錄影前,你需要選好影片格式、麥克風、攝像頭、錄影區域,因為一旦開始錄製就無法在錄製過程中修改這些設定。若想要在遊戲中直接開啟錄製,則需要確定好「錄製快速鍵」,方便你在遊戲中直接開啟錄影,不用再跳出到桌面打開錄影程式。
建議在正式錄影前,多嘗試不同的錄影設定,讓你的遊戲錄影有更高質量。
什麼是遊戲錄影的最佳設定?
如果你之前不太清楚遊戲影片的參數設定,可以參考以下訊息來調整你的錄影選項。
- 編碼器是用於影片壓縮和傳輸的,能夠幫助你獲得更好的畫質及更小的檔案體積。目前遊戲錄影程式常見的有 H.264、X.264 和 H.265(HEVC)三種編碼格式。使用預設的 H.264 一般可以滿足遊戲錄製的基本要求,如果你對你的 CPU 充滿信心,亦可嘗試使用 X.264 和 H.265 進行編碼以獲得尺寸更小的影片。
- 不同的影片格式會呈現出不一樣的畫質和體積,MP4、MOV、WMV、AVI 和 MKV 是目前最常見的影片格式。其中 MP4 格式的應用最為廣泛,可直接上傳到 YouTube、Facebook、Twitter 和 Instagram 等主流社媒平台,並且體積相對較小,是錄製長影片的首選。
- 幀率(也叫影格率)一般是指即是指影片中每一秒鐘的含有靜態圖片的數量,例如 20 fps 就是一秒鐘內連續播放 20 張靜態圖片。錄製遊戲畫面常用 60 fps,但如果你的電腦會因此卡頓或遊戲畫面掉幀的話,則建議調回 30 fps。















