必學:如何輕鬆將 Android 畫面投影到電腦
想將 Android 手機畫面投影到電腦上?當你在手機上觀看影片、欣賞照片或打游戲的時候,你是不是會嫌棄手機的螢幕太小?那麽不妨考慮將手機畫面投影到大尺寸的 Windows PC 上。之前的有寫過將 iPhone 手機投影到電腦的相關教學,那麽對於 Android 手機,又該怎麽做呢?為解決這個問題,本篇教學將詳細介紹將 Samsung/Sony/HTC 等 Android 手機畫面同步到 Windows 電腦的方法,繼續往下讀吧!
將 Android 手機畫面投影到 PC 螢幕上
要將安卓手機畫面投影到電腦螢幕上,一款好用的安卓手機錄影軟體可以讓你事半功倍。這邊推薦你使用 Apowersoft 安卓螢幕錄影王軟體,不僅僅可以讓你投影 Android 螢幕,還可以錄製裝置畫面活動,操作步驟也很簡單!現在你可以先將這款安卓畫面錄影工具下載到你的 Windows 電腦上。
1. 將 Android 和電腦連上同一個 Wi-Fi
先檢查確定你的安卓裝置和電腦連在同一個 Wi-Fi 環境中,這一步非常重要,因爲如果你家或辦公室裡有多個 Wi-Fi,你的手機和 PC 可能連上不同的網路,那麽在後面的操作中你的裝置將無法成功連線到電腦上。
2. 開啟錄影軟體並進行設定
啟動 Apowersoft安卓螢幕錄影王軟體。如果你看到「Windows Security Alert」的相關視窗,勾選允許軟體連線的兩個選項並點「Allow access」按鈕。
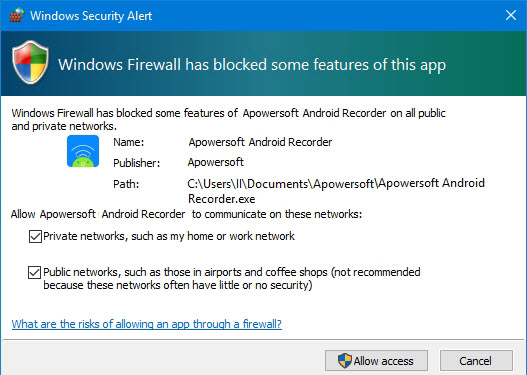
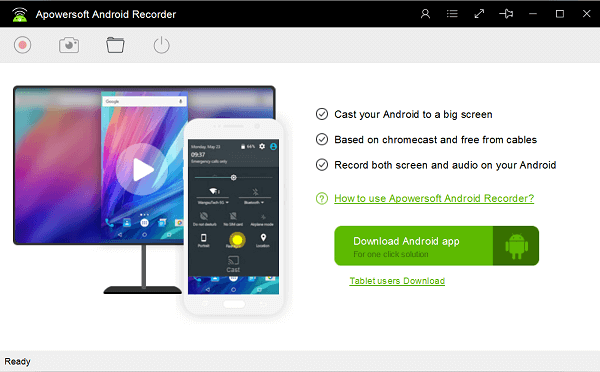
點一下軟體介面右上方的設定按鈕,在這裏你可以設定投影或錄影時軟體的顯示方式,錄製影片的匯出格式以及畫質與音質等選項。
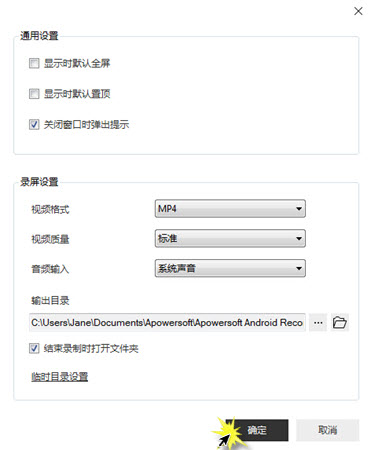
3. 連線 Android 裝置與電腦
由於 Android 手機型號有很多種,所以連線的方法也不盡相同。你可以透過下載 Google Home、手機内建的Chromecast(但不是所有手機都有這個投影功能)或安卓錄影 App 連接裝置與電腦。下面我將介紹使用安卓錄影 App 進行連線,這種方法適用於不同的安卓手機。
下載安卓錄影 App 到你的 Android 裝置,成功安裝後啟動 App,在程式介面上點左上方的按鈕,選擇「投放到電腦」。
點「投放」開始連線,然後你的手機上會跳出一個新視窗,勾選「不要再顯示」並點選「立即開始」即可。
現在,你會看到安卓畫面已同步到電腦螢幕上,你可以在大螢幕上檢視所有安卓螢幕活動以及發出的聲音。
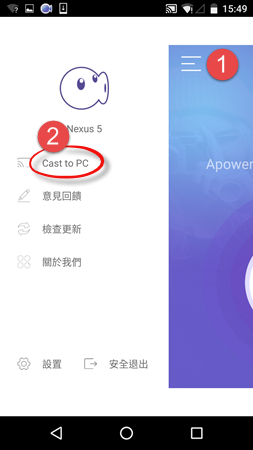
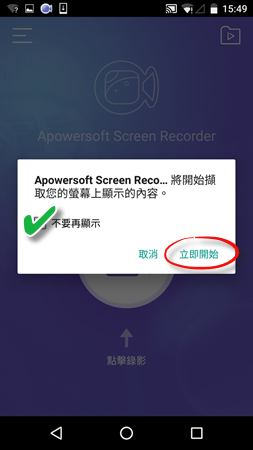
另外,你還可以使用這款安卓螢幕投影工具直接在安卓裝置上錄影,馬上下載試試看吧!
評論