FonePaw 螢幕錄影大師無法錄製怎麼辦?試試這樣解決
FonePaw 螢幕錄影大師是一款實用的螢幕畫面錄影工具,它已經協助許多用戶記錄電腦的操作過程,例如錄製遊戲短片、直播或網上教學等。如果你在使用軟體的過程中碰到無法錄影的問題,可以參考這篇文章介紹的辦法來解決。
1.關閉佔用音效卡的程式
如果你收到的錯誤訊息顯示有其他應用程式正在使用音效卡並要你關閉該程式或重啟電腦,你可以先嘗試找到正在使用音效卡的聊天工具、音樂工具或其他錄屏工具,然後關閉這些程式。若無法找到正在使用音效卡的工具,直接重啟電腦。
2. 升級顯示卡和音效卡後重啟軟體
若電腦上的音效卡或顯示卡驅動程式比較舊,也可能導致FonePaw 螢幕錄影大師無法錄影。因此,當你收到軟體彈出的錯誤信息時,請升級電腦上的音效卡和顯示卡,接著重新開啟錄影工具進行螢幕錄製。
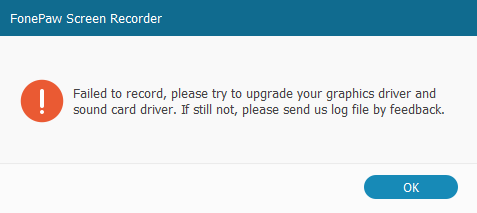
3. 重新啟用相繼和麥克風
有時候我們會關閉電腦的攝像頭或麥克風,長時間不使用的話就會忘記去啟用它們。但如果你要使用螢幕錄影大師進行畫面錄製的話,就需要確保開啟了相繼和麥克風,不然就會影響到工具的正常使用。所以,當你碰到螢幕錄影大師無法錄影的情況時,可以在電腦上檢查是否啟用了相繼和麥克風,沒有的話就重新開啟。
點擊「開始」>「設定」>「隱私權」>「麥克風」
在「允許應用程式存取您的麥克風」中輕觸開啟按鈕
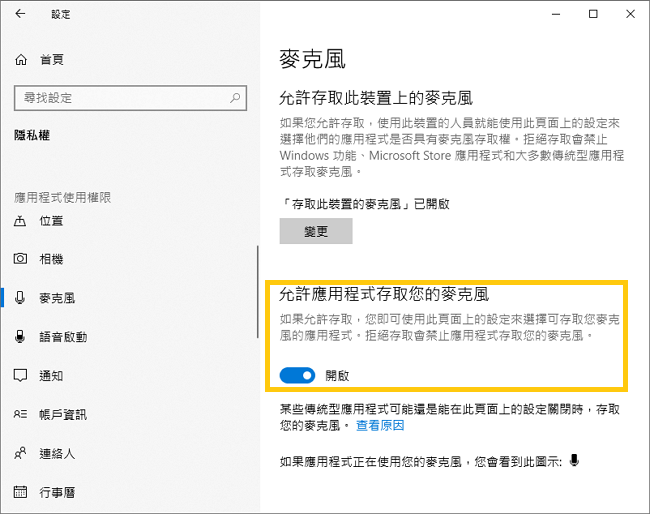
重新開啟相繼的操作步驟和開啟麥克風一樣。
4. 重新連接揚聲器
揚聲器沒有正確連接的時候音效卡不會被辨識,錄影工具也就無法錄音。因此,可以檢查一下你是否將耳機插座正確插入電腦。
5. 重新安裝音效卡/顯示卡或升級驅動程式
如果你是因為電腦上的音效卡/顯示卡沒有正確安裝或驅動程式太舊了而導致的螢幕錄影大師無法錄影或錄音,可以嘗試先卸載顯示卡/音效卡,然後再重新下載安裝一個合適的驅動程式。你也可以試試直接升級驅動程式。
點擊「開始」>「裝置管理員」
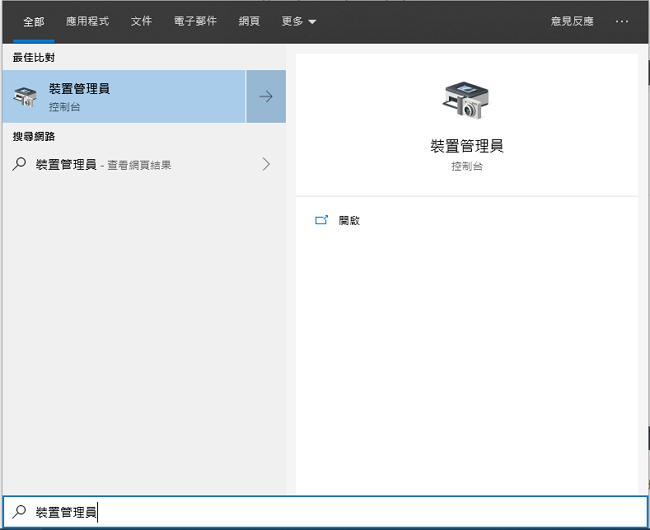
找到「顯示卡」並打開
右擊滑鼠,選擇「更新驅動程式」或「解除安裝裝置」
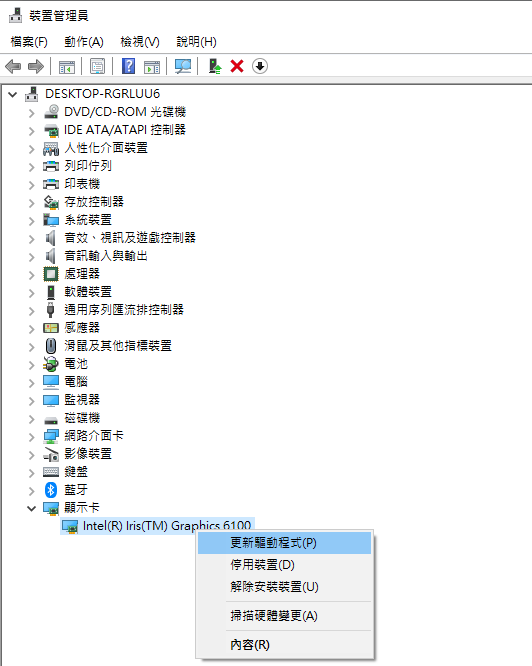
6. 取消相容模式
以相容模式執行FonePaw 螢幕錄影大師可能會導致工具無法進行錄音。所以,在進行畫面錄製之前,請確保你是以系統管理員的身份執行該程式。
在螢幕錄影工具圖標上右擊滑鼠,點擊「內容」>「相容性」
取消勾選「以相容模式執行這個程式」,勾選「以系統管理員的身份執行此程式」
輕觸「確定」完成操作
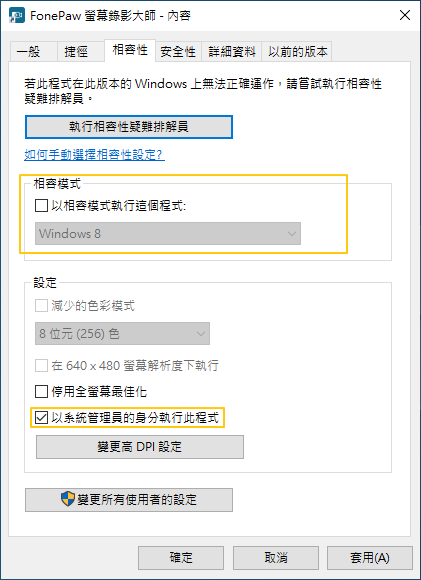
現在重新開啟錄影軟體並嘗試錄屏。
7.「任務計劃」無反應:以系統管理員身份執行軟體
有一些用戶反應「任務計劃」創建後無法執行,要解決這個問題,可以嘗試以系統管理員的身份執行程式。在軟體圖標上右擊滑鼠,選擇「以系統管理員身份執行」,然後回到「任務計劃」設定並退出程式,現在「任務計劃」應該可以正常執行了。

評論