10 個最佳遊戲錄影程式推薦,絲滑記錄遊戲影片免費錄製
遊戲破關的精彩瞬間是不是很想保留下來?在遊戲中展現了絕妙的技巧卻無法分享?你缺少的只是一個高效的遊戲錄影工具,本文特為你介紹 10 款超好用遊戲錄影軟體,還有遊戲錄影之王 FonePaw 螢幕錄影大師特別開放搶先下載,流暢錄製不卡幀,一比一超清畫質還原你的遊戲高光時刻。
熱愛遊戲的你,想不想製作一個精彩的遊戲影片呢?這樣就可以和朋友分享你的優秀戰績了,又或者是回味精彩戰局、做深度復盤分析。筆者相信很多遊戲愛好者都希望可以在某些精彩的遊戲對局中進行遊戲錄影,製作屬於自己的遊戲影片,只是擔心遊戲實況錄製會讓遊戲進程變卡,從而影響遊戲體驗。
不用擔心,筆者今天將會推薦 10 款優秀的遊戲影片錄製工具,它們都有專門錄製遊戲實況的功能,更有 TOP 1 超強錄製軟體為高效錄製遊戲畫面,完全不用擔心遊戲卡頓的問題,只需要在遊戲開始前點擊錄製按鈕,讓遊戲實況錄影程式立馬輕鬆捕捉你的炫技時刻!
下面一起來看看這 10 款遊戲錄製程式,哪款才是你的「最佳搭檔」!

10 款遊戲錄影程式亮點總結搶先看
為了節省大家的時間,這裡整理了一下 10 款遊戲錄影軟體的資訊和功能優勢,如果你已經有了心水的軟體,也可以直接點擊表格中的對應軟體名稱,閱讀更詳細的介紹和使用說明。
| 軟體 | 支援系統 | 優點 | 推薦指數 |
| FonePaw | Windows/Mac |
|
⭐⭐⭐⭐⭐⭐ |
| Movavi | Windows/Mac |
|
⭐⭐⭐⭐⭐ |
| VideoSolo | Windows/Mac |
|
⭐⭐⭐⭐⭐ |
| ApowerREC | Windows/Mac |
|
⭐⭐⭐⭐ |
| OBS Studio | Windows/Mac |
|
⭐⭐⭐ |
| Bandicam | Windows |
|
⭐⭐⭐⭐ |
| Fraps | Windows |
|
⭐⭐⭐ |
| EaseUS RecExperts | Windows |
|
⭐⭐⭐⭐ |
| NVIDIA ShadowPlay | Windows |
|
⭐⭐⭐⭐⭐ |
| Windows 10 遊戲列 |
Windows |
|
⭐⭐⭐ |
下面,讓我們一起看看每款程式具體都有哪些閃光點吧!
FonePaw
首先要介紹的這位重磅級嘉賓,就是我們素有錄影王者之稱的 FonePaw 螢幕錄影大師。作為一款强大而且非常簡單易用的桌面錄影與錄音軟體,它非常擅長于各種螢幕、遊戲錄影和網路攝像頭畫面擷取工作。憑藉其強大的效能, 可以即點即用快速開啟,做到「靜默式」錄影畫面一比一還原,不會導致遊戲畫面卡頓或者錄製的影片延遲、掉幀等情況。還有豐富特色功能提升錄製影片品質,實在是遊戲錄影時的一大「最強輔助」。
亮點功能:
-
支援快速高效進行遊戲錄影等螢幕內容錄製工作
-
可自行選擇同時或單獨錄製電腦系統音及麥克風音訊
-
能自訂錄製區域及窗口選定,錄影操作兩不誤
-
提供滑鼠鍵盤動作追蹤及放大鏡特寫效果,提升錄影品質
-
特色定時/預約錄影功能,自動開始錄影解放雙手節省時間
-
同時相容 Windows 和 macOS 系統
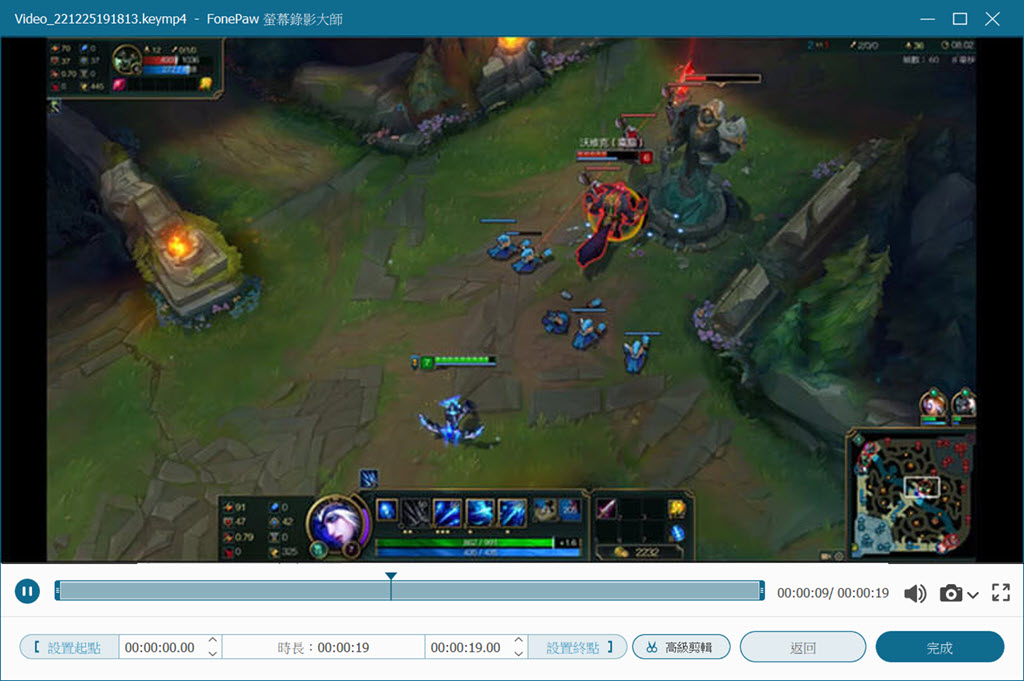
| 優點 |
|
| 缺點 |
|
在使用上 FonePaw 螢幕錄影大師也非常簡單易用,程式特設「遊戲錄製」模式,只需輕點一下錄製按鈕就可以進行遊戲實況錄影,錄製時安全流暢。錄製完畢後你還可以預覽錄影效果,對遊戲影片進行簡單的編輯,剪裁掉頭尾無用的片段等等。總的來說,FonePaw 螢幕錄影大師就是進行遊戲錄影的最優解了,想要錄製遊戲影片的你也趕緊下載體驗一下吧。。
Movavi
Movavi 支援 Windows/Mac 作業系統。
其中 Gecata by Movavi 是一款直播暨遊戲錄製程式,適用於 Windows,操作十分流暢。你可以同時進行直播與錄影,而且所有功能都可以透過熱鍵輕鬆控制,無需中斷遊戲過程。
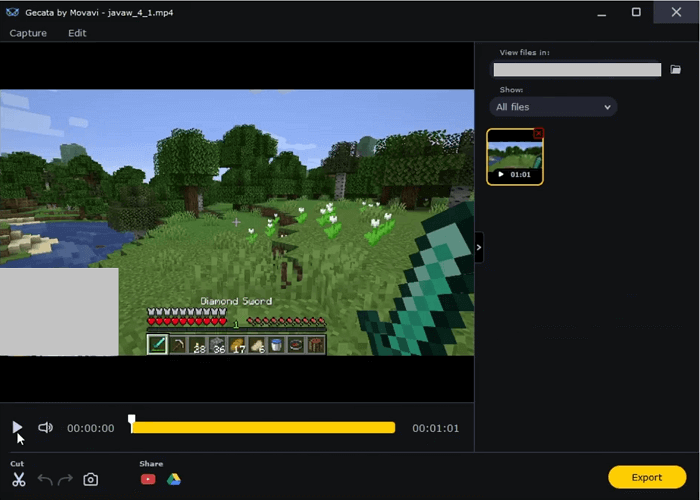
| 優點 |
|
| 缺點 |
|
VideoSolo
VideoSolo 相容於 Windows/Mac 雙作業系統,可以無延遲擷取螢幕重要畫面,錄製順暢的遊戲影片,保留遊戲精彩瞬間!
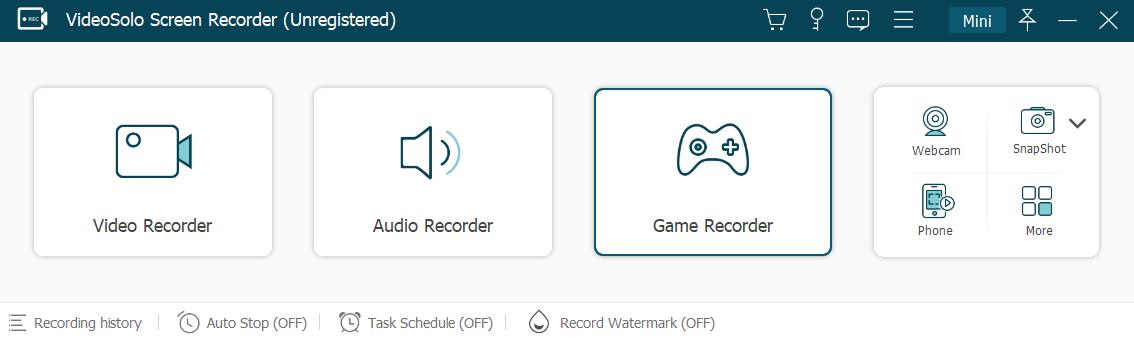
| 優點 |
|
| 缺點 |
|
ApowerREC
ApowerREC 是一款相當實用的螢幕錄影工具,它能夠實現影片循環錄影、影片多平台分享,可以音畫同步錄製遊戲娛樂等活動。
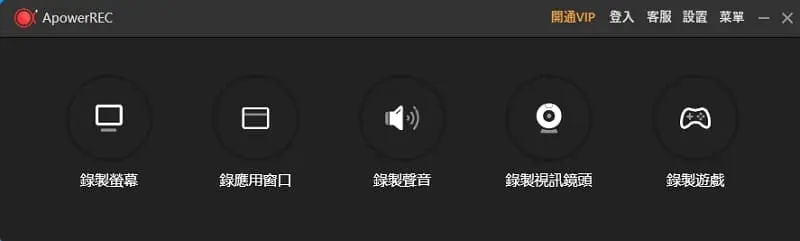
| 優點 |
|
| 缺點 |
|
OBS Studio
OBS Studio 是一款有名的開放原始碼的螢幕錄製軟體,很多遊戲實況主甚至會直接透過這個軟體串接直播功能,並且這套軟體是免費的。但因為軟體本身功能較多,所以在使用上比較複雜,對於初學者並不友好。
目前這款工具主要還是以直播功能為主,如果用 OBS 進行遊戲錄影未免大材小用了一點。另外也有部分用戶反饋在使用時會有 OBS 出現黑畫面的現象,介意的朋友請謹慎選用。

| 優點 |
|
| 缺點 |
|
Bandicam
Bandicam 能以高解析度進行運作,更能以 480FPS 錄製遊戲影片。它還提供了非常豐富的錄製選項,你可以根據不同的模式錄製影片、設備內容、螢幕畫面和遊戲影片。特別是在遊戲錄影方面,Bandicam 也表現得非常出色,它內嵌高效能 OpenGL/DirectX 顯卡,讓你可以輕鬆啟用全螢幕錄製遊戲畫面,較少有卡頓現象。
不過需要注意的是,Bandicam 程式本身卻常有不太穩定的現象,會出現錄影程式無法正常使用的情況,大家在下載使用時,需要確保電腦系統及 Bandicam 程式的適配度,並確保電腦中有足夠空間也供程式順暢運行。
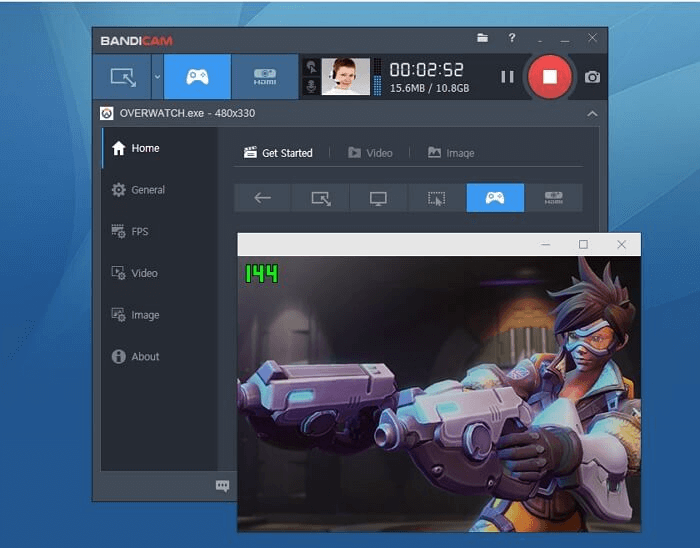
| 優點 |
|
| 缺點 |
|
Fraps
Fraps 是一套使用 OpenGL 或 DirectX 圖像技術的錄影軟體,因其錄影時比較流暢不延遲而受到許多玩家歡迎。不過它的操作流程相對較為複雜,對新手用戶不太友好。
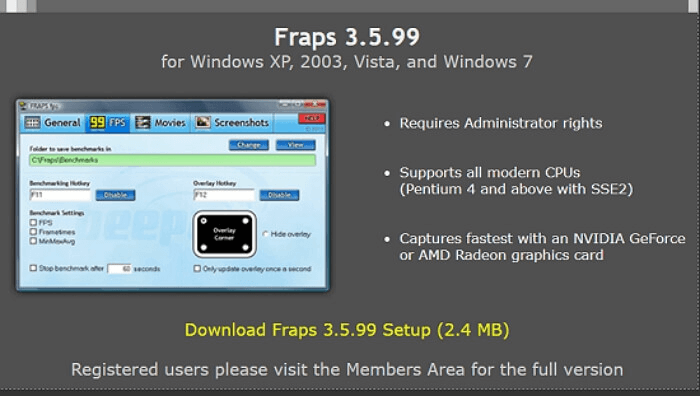
| 優點 |
|
| 缺點 |
|
EaseUS RecExperts
EaseUS RecExperts 也是一款非常好用的螢幕錄影軟體,不但可以捕捉螢幕上任何一個區塊,也可以同時顯示螢幕畫面與網路攝像頭畫面。這款軟體也搭載了 4K 超高清分辨率以便錄製 2D 或 3D 遊戲,因此非常適合應用在遊戲錄影上。
>>> EaseUs RecExperts 優缺點實測分析大曝光.
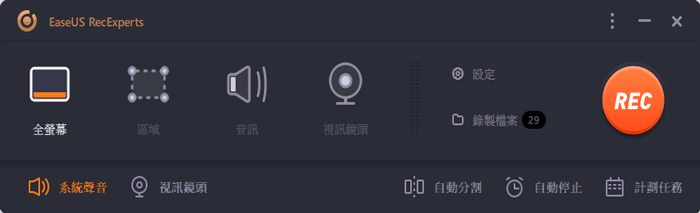
| 優點 |
|
| 缺點 |
|
NVIDIA ShadowPlay
如果你的電腦剛好配置了 NVIDIA 顯示卡,那麼選擇這款 NVIDIA ShadowPlay 遊戲錄製程式一定沒錯,它支援以 30FPS 錄製 8K 影片或是以 60 FPS 錄製 4K 影片。更難得的是,如果你在遊戲開始忘記點擊錄製按鈕,但卻意外秀了一波絕技,那麼你可以透過熱鍵儲存之前 30 秒的遊戲畫面!

| 優點 |
|
| 缺點 |
|
Windows 10 遊戲列
透過 Windows 10 內建的「遊戲列」錄製遊戲影片,無需額外下載軟體即可免費進行各種軟體的操作錄影。而且這個功能本來就是專門給遊戲錄影使用的。不過這一程式在功能上較為簡陋,如果你的電腦裡的「遊戲列」功能無法正常使用了,你可以參考文章嘗試解決 Win10 遊戲列故障的問題。
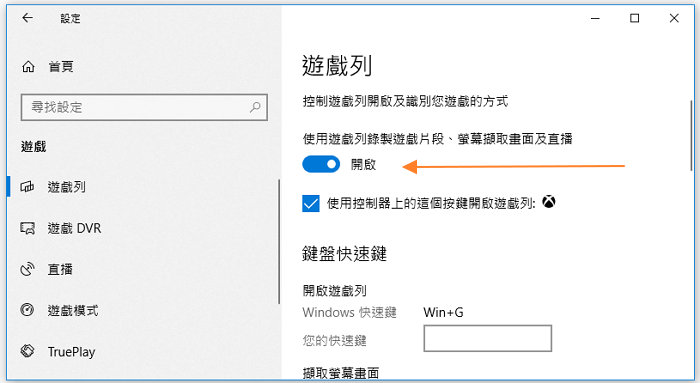
| 優點 |
|
| 缺點 |
|
關於遊戲錄影的常見問題
進行遊戲錄影前的準備工作有哪些?
如果你希望遊戲錄影的過程能夠流暢且順利,一定要記得在進行錄影前做好以下幾項準備工作:
-
檢查電腦設備:在進行遊戲錄影前,需要確認電腦的等級與配置是否能夠負荷同時開啟兩個軟體。如果 CPU 的等級不夠,或是設備不支援,可能會導致遊戲或錄影軟體無法正常啟動或是運行卡頓。
-
準備好所要用到的遊戲錄影軟體:市面上的螢幕錄製軟體非常多,功能上的側重點也不盡相同,但通常我們還是會有幾個指標來衡量一款螢幕錄製軟體是否足夠好:
- 是否支援攝像頭錄影:因為遊戲錄影過程中除了需要顯示遊戲畫面以外,有時候也需要能直接顯示玩家的網路攝像頭畫面,所以需要雙視窗的顯示。
- 是否能夠捕捉螢幕特定區域:有些遊戲並非是全螢幕顯示,或者玩家習慣性縮成小視窗,那麼如果螢幕錄製軟體可以捕捉特定的區塊,玩家就可以在進行遊戲錄影的同時做其他的事情。
哪款免費遊戲錄影程式最強大?
- 如果你的電腦配置的是 GeForce NVIDIA 顯示卡 ,那麼 NVIDIA Shadow Play 是最適合你的遊戲影片錄製工具,它的功能十分強大,且完全免費
- 如果你是進階玩家,想要製作完美的遊戲影片或者是進行直播,那麼推薦你使用 Bandicam/OBS Studio,它功能很多,而且也是可以免費使用的一款軟體
如果你是新手玩家 ,只是想要錄製遊戲畫面進行分享或珍藏,那麼你可以考慮一下使用 FonePaw 螢幕錄影大師這款軟體來進行遊戲影片錄製,它在眾多遊戲錄影軟體中性價比最高
















