下載/錄製擷取 Hulu 影片的必學方法
Hulu 是當下比較受歡迎的視頻媒體網站之一,喜歡看美國影集都應該知道這個網站。在 Hulu 上你可觀看各種不同類型的電視節目和電影,並在裡面找到你感興趣的劇集或影片。
有時你可能想從 Hulu 下載一些節目或者電影在線下觀看。在這裡,我們向你展示了兩種離線觀看 Hulu 視頻的方法。
目錄:
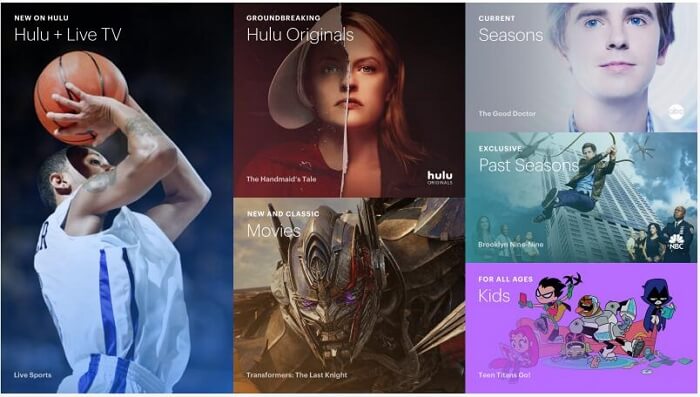
一、直接在 Hulu 軟體上下載視頻
很多人都有下載視頻並且離線觀看網路影片的需要。雖然目前你無法在 Hulu 上下載視頻,但若不出意外,Hulu 將在今年為用戶提供視頻下載功能,同時 Hulu 還將很快在其應用中添加影片下載功能。
但是在 Hulu 上下載網路影片必須得觀看廣告。即使是付費的用戶亦無法避免,除非你願意在 Hulu 上另外付費去除所有廣告。
那麼在 Hulu 正式推出其下載功能之前,我們可以離線觀看節目嗎?答案當然是肯定的!馬上學習下面更簡易的方法。
二、用 FonePaw 螢幕錄影大師下載 Hulu 視頻
FonePaw 螢幕錄影大師是一款專業的視頻錄製軟件,只需以下簡單步驟即可快速抓取 Windows 和 Mac 電腦的螢幕畫面。如果你想下載網路影片離線觀看,不要這套好用的影片錄影 App。
你可以透過軟體的視訊錄製功能,輕鬆錄影 Hulu 直播節目或影集,並保存為 MP4、WMV、MOV 或其他格式的視頻文件。即使 Hulu 到時刪除這些節目或者影片,你也可以進行離線觀看。
第 1 步:下載安裝螢幕錄影大師
在 Windows 或者 Mac 電腦上下載並安裝 FonePaw 螢幕錄影大師,然後打開軟體。
第 2 步:開啟「視頻錄製」
FonePaw 螢幕錄影大師主要有「視頻錄製」、「音訊錄製」以及「截圖」三大功能。在這裡我們主要用到「視頻錄製」功能。
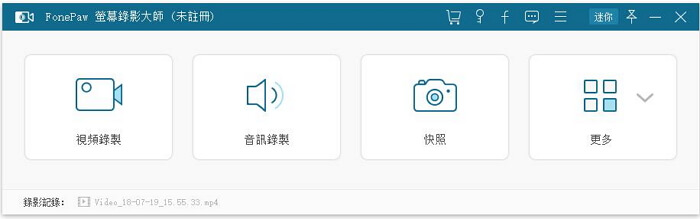
第 3 步:在 Hulu 上播放要錄製的視頻
在開始錄影之前,確保在電腦上打開 Hulu,選擇你需要錄製的影片,並一定要保證網路連接通暢。
點擊軟件介面上的「視頻錄製」,確保打開「系統聲音」錄製視頻原音,建議關掉「麥克風」功能,以防錄製各種背景雜音進去。
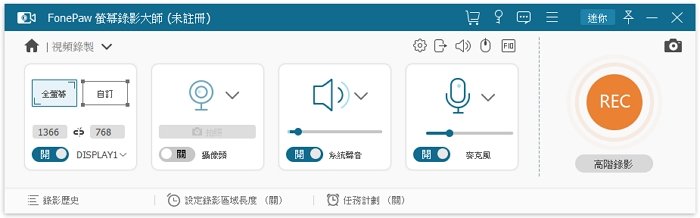
第 4 步:在軟體上設定錄製範圍
根據錄製視頻大小,調整錄影範圍。如果需要在錄製中途隨意移動錄影區域,你可以點擊右上方「偏好設定」>「錄影」,選擇「允許在錄製過程中移動區域」即可。另外,在偏好設定頁面你亦可根據自己需要進行其他的設定。
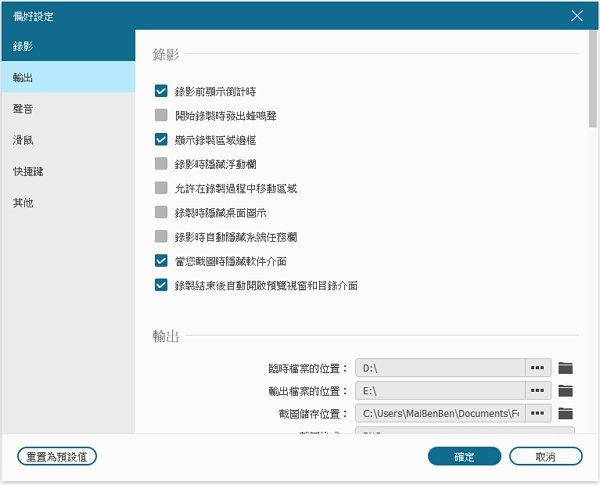
第 5 步:錄製 Hulu 影片
一切準備就緒後,單擊「REC」按鈕,開始錄製 Hulu 上的直播節目或影片。由於劇集或電影一般時長為 20 分鐘到幾個小時不等,你可以單擊浮動欄上的鬧鈴按鈕,自行設定錄製視頻的時間長度。這樣視頻播放完畢後會自動結束錄影。
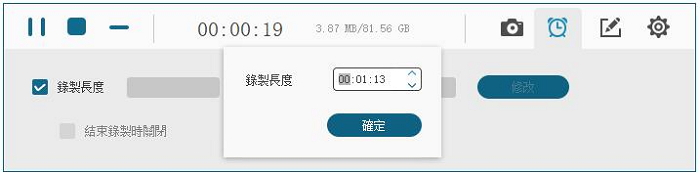
第 6 步:儲存 Hulu 影片
錄影完畢後,你可以預覽觀看已錄製的影片或者直播節目,然後將視頻儲存到電腦的任何位置。
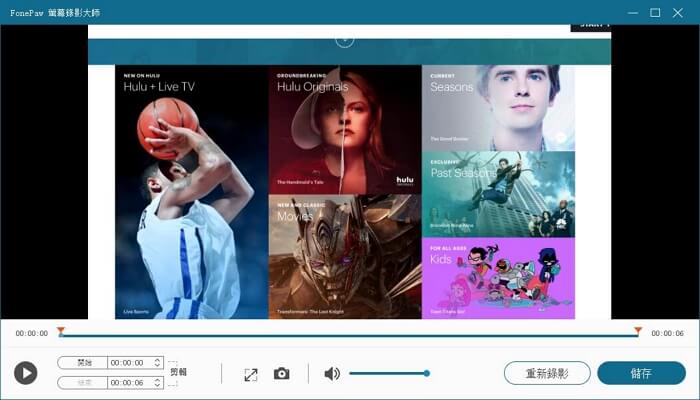
小貼士:
為了更好地使用 FonePaw 螢幕錄影大師下載 Hulu 劇集和電影,需要注意以下四點:
你可能不希望在錄影 Hulu 直播節目中,同時把其他應用的窗口或通知錄製進去。你可以選擇錄影按鈕下方的「高階錄影」>「鎖定並錄製視窗」,這樣軟體只會錄製所選視窗(例如 Hulu 視頻播放窗口),並忽略其他應用程序的疊加窗口來避免這種情況。
你可以在介面上的「任務計劃」設置錄製任務,可以在你設定的時間自動啟動和停止 Hulu 直播節目錄製。
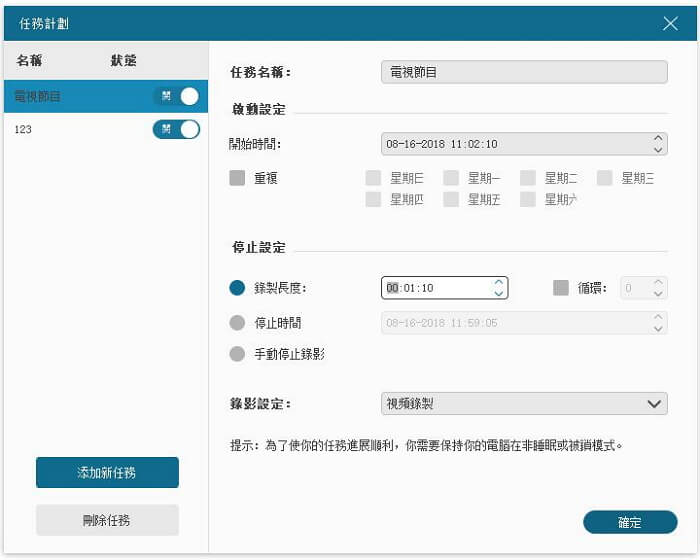
你可以在「偏好設定」中的「輸出」設置錄影的視頻格式和分辨度,來保存 Hulu 電視節目和影片。
取消勾選「偏好設定」>「滑鼠」>「顯示滑鼠游標」選項,以便你錄製的 Hulu 影片不會出現滑鼠游標。
現在你可以隨時離線觀看 Hulu 視頻!如果上面提供的方法幫到你,不妨分享給有需要的朋友!
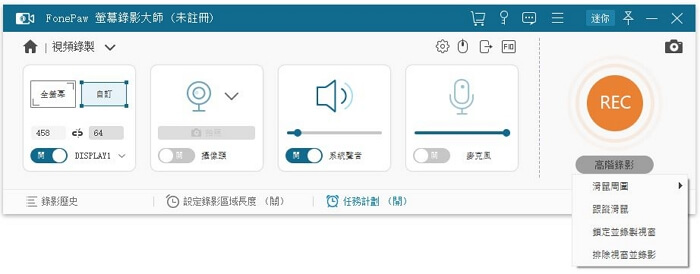

評論