直播錄影最正確姿勢,一鍵輕鬆在電腦/手機上完成直播側錄
想要錄製喜歡的直播節目怎麼做?直播錄影程式來幫你。本篇手把手教你如何錄製網路上的直播串流影片,讓你能夠在任意時間回看之前的實況側錄影片。更有能夠定時錄製的超強錄影神器——FonePaw 螢幕錄影大師,一鍵預約到點自動錄影,操作簡單,高效保存,非常值得一試!
平日我們可以在 YouTube、Facebook 或 Twitch 上觀看遊戲直播、NBA 直播、新聞直播、Vtuber 唱歌直播等內容。不過很多直播節目都是實時進行的,而一些實況主會將他們的直播設定為不留檔直播或者直接開刪檔歌回,這時如果錯過了直播影片,後續也無法再對精彩內容進行回看。
這個問題該如何解決呢?本篇將為你介紹超實用且操作簡單的直播側錄小撇步,即便人不在電腦前也可以預設錄音時間自動錄影,錄製 YouTube 直播、FB 直播或者任意線上實況直播都輕鬆拿下!趕緊 get 起來吧!
(注意:側錄的影片僅供個人使用,請勿用以商業用途或上傳至網路平台等侵權行為。)

在電腦上進行直播錄影(Windows/Mac)
使用強大的 FonePaw 直播錄影軟體
在電腦上完成直播錄影其實十分簡單,只要有合適、專業的直播錄影軟體即可透過幾個步驟輕鬆錄製直播影片。推薦這款功能豐富且效能超高的電腦螢幕錄影程式——FonePaw 螢幕錄影大師,它可以快速幫助你錄製任意直播平台中的實況影片,像是線上函授課錄影、Twitch 遊戲實況側錄、CNN 新聞直播等都可以輕鬆完成。可以自訂錄影窗口區域及大小,精準錄製你所需要的畫面和聲音內容,即時編輯畫面,快速記錄精彩瞬間,並高效保存到電腦中無限制回看欣賞。
亮點功能:
-
支援進行任意直播錄影、遊戲實況錄影等操作,高效錄製任意畫面內容
-
可自訂影片輸出畫質以及影格率,錄製順暢/無延遲、高品質的直播影片
-
能夠實現定時錄影與預約錄影,為你解決直播錄影的各種煩惱
-
提供同時錄製畫面與聲音功能,強大的錄影/錄音技術完美解決了錄影影像與聲音不同步的問題
-
同時相容於 Windows 和 Mac 系統
在操作上該程式也非常簡單易用,下面就一起看看如何透過 FonePaw 螢幕錄影大師輕鬆完成 Live 錄影吧!
-
將直播錄影程式下載並安裝到電腦,啟動程式後點選「影片錄製」。
你可以自訂錄製區域,開啟系統聲音按鈕以錄製直播影片的聲音,另外,為了避免錄下環境雜音,請關閉麥克風錄製按鈕。
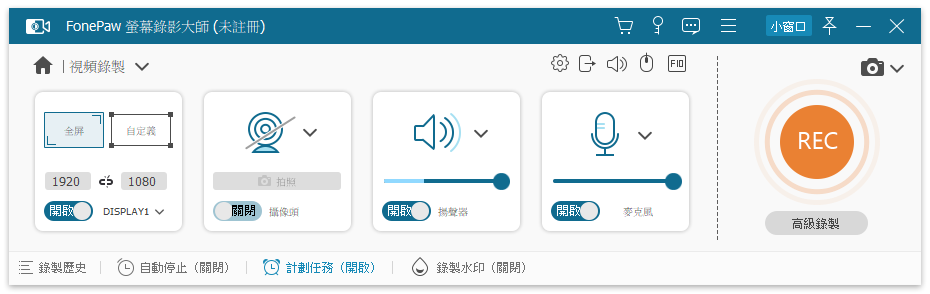
-
點擊程式介面上方的「≡」圖示 >「設置」>「聲音」,播放電腦或網路上的任意影片,單擊「開始試音」檢查音效裝置是否正常作業。
 小貼士:
小貼士:
你還能夠在此「偏好設定」介面自訂影片輸出路徑、格式、品質等內容。
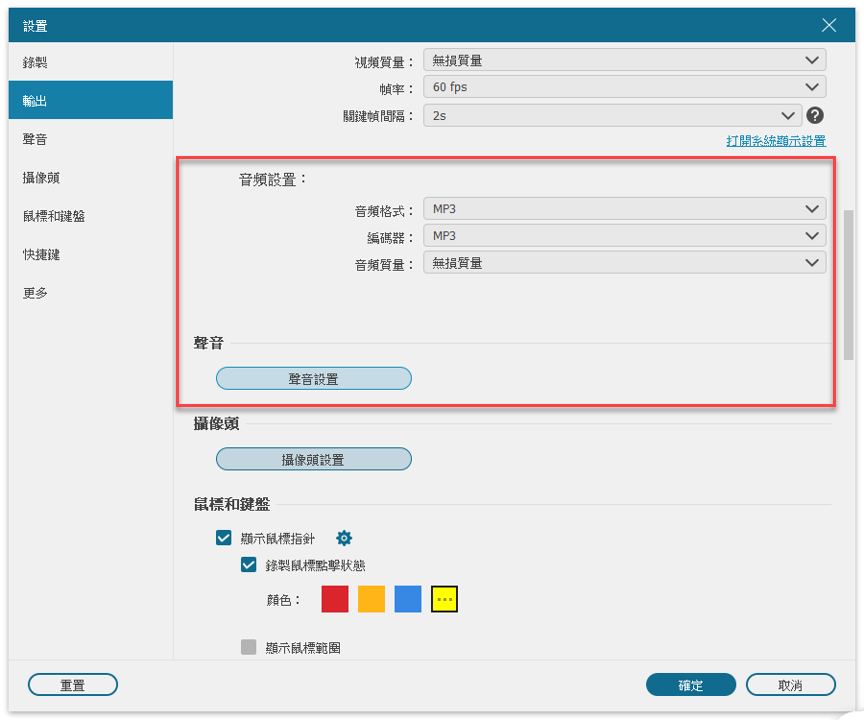
-
設定好程式,在直播開始的時候點擊「REC」按鈕,程式會即時捕捉螢幕畫面上播放的直播影片。如果你在直播錄影過程中需要添加標註,可以使用編輯功能進行圖形、文本標註。
錄製完成後,你可以預覽直播影片,也可以直接將其匯出儲存至電腦。
 小貼士:
小貼士:
如果錄製完成後,電腦突然關閉導致未能及時儲存錄影,不用著急,程式會自動儲存錄製的直播影片。你只需要重啟電腦,再次啟動程式,點選程式介面左下角的「錄製歷史」,即可找到剛剛的直播錄影。
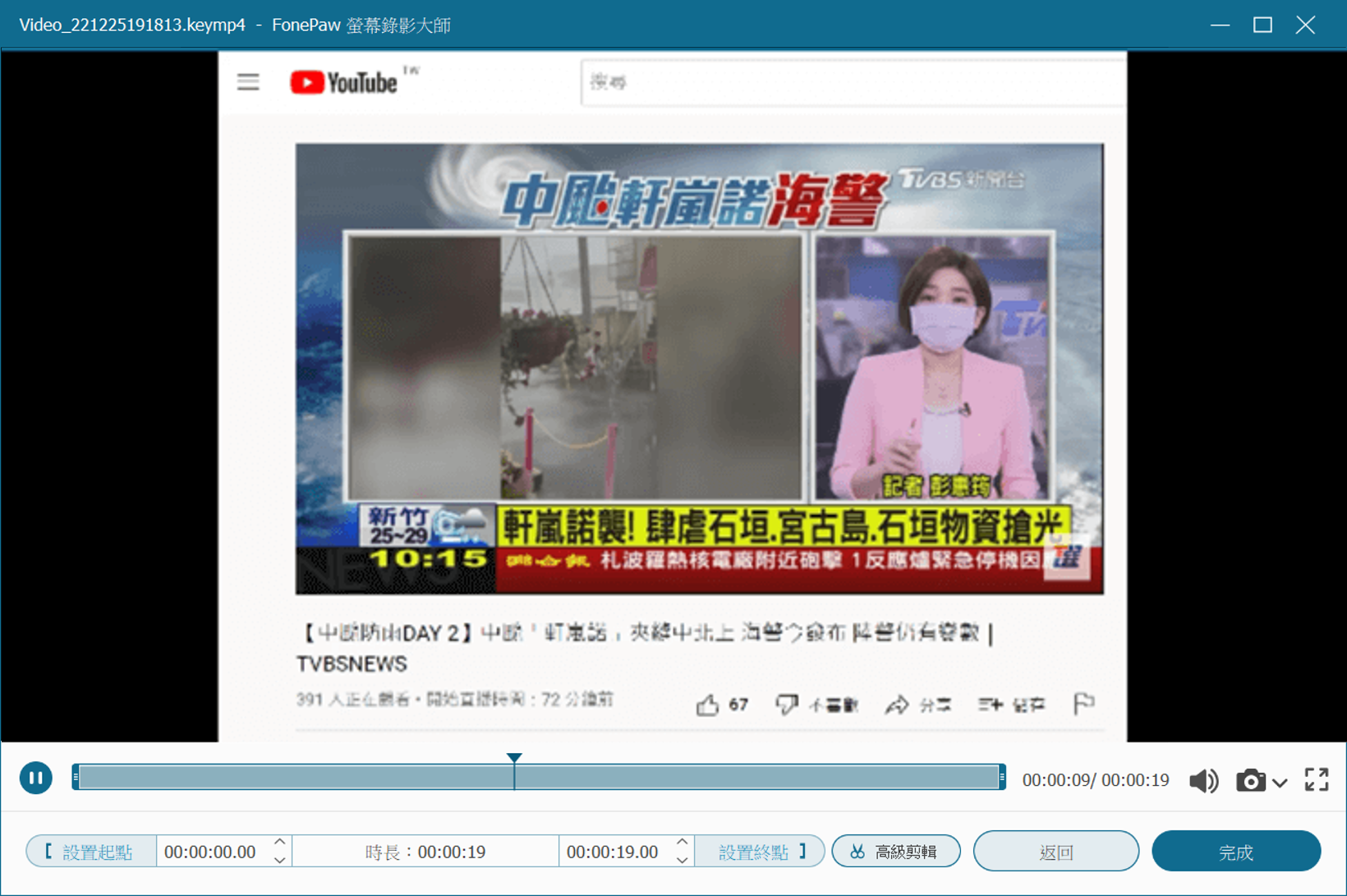
如果不想下載第三方程式至電腦,那你也可以嘗試使用 Windows 10 的「Game Bar」以及 Mac 的「QuickTime Player」進行錄影,但是這兩個工具對系統版本有要求,且功能十分簡單,比如 Windows 的錄影工具並不支援自訂錄製區域;而 QuickTime 只能捕捉螢幕畫面,不能錄製電腦的系統聲音,這樣會導致錄製的直播影片沒有聲音,因此,我們還是更推薦你使用 FonePaw 螢幕錄影大師,能夠快速錄製並保存你喜歡的直播影片,快來趕緊下載使用一下吧。
直播還沒開始?趕緊預約錄影實況直播
雖然大多數直播主都會選擇在比較合適的時間進行直播,以便讓更多人可以觀看,但是這並不能保證每個觀眾都能夠趕上直播的時間點,更糟糕的是,有的直播是不留檔的,這意味著如果我們錯過了實時觀看直播的時機的話,很有可能再也無法知道那場直播的內容了。
那是不是就無計可施了呢?當然不是!
FonePaw 螢幕錄影大師就能幫你解決這個問題。因為它具備預約錄影的功能,無論是 fb 直播錄影、youtube 直播錄製還是 Twitch 平台這樣的遊戲實況直播側錄,只要你設定了計劃任務,FonePaw 就能在指定時間點自動啟用錄影功能,完全不需要你守在電腦前點擊「REC」按鈕。
設定計劃任務的操作十分簡單:
-
點擊程式介面下方的「計劃任務」>「新增任務」
-
鍵入任務名稱,設定直播錄影任務的開始時間以及停止時間(亦可按錄製時長進行設定)
-
選擇錄製模式(影片錄製、音訊錄製),點選「確定」完成計劃任務的設定
-
確認計劃任務的狀態為「開啟」
-
到達指定時間(直播開始時間),程式會自動開始進行直播錄影
 小貼士:
小貼士:
-
在設定計劃任務前,請先自訂「偏好設定」及錄製區域,包括輸出格式、品質等
-
為了讓 FonePaw 能成功啟用計劃任務功能,請勿讓電腦處於睡眠/休眠或者介面鎖定狀態
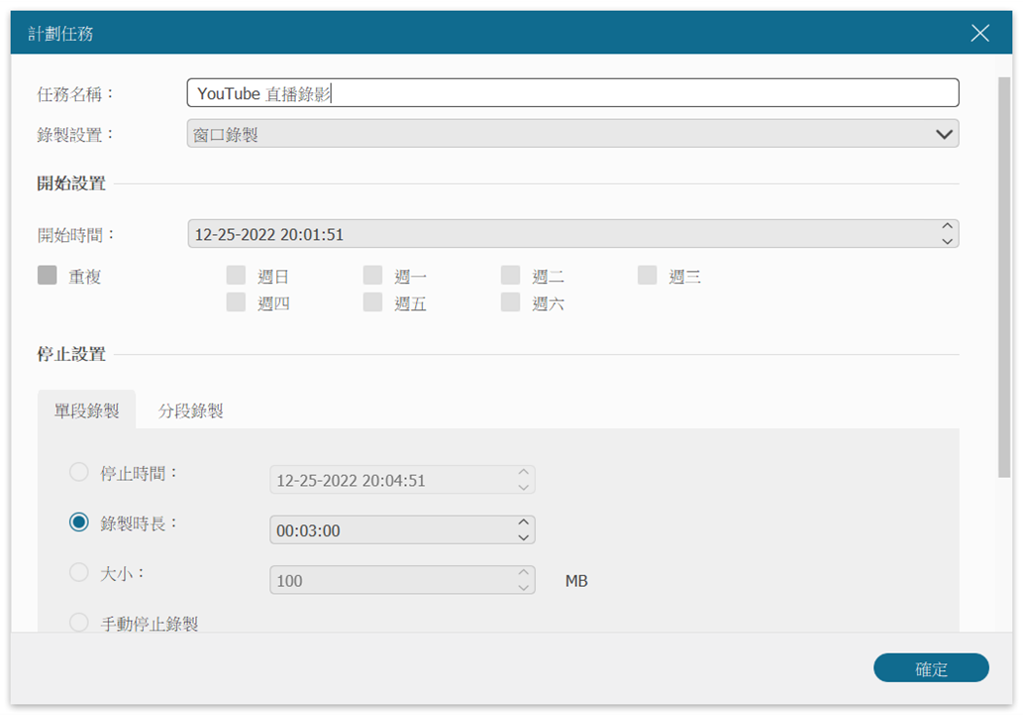
直播結束前需要離開?試試定時錄影
FonePaw 螢幕錄影大師的計劃任務能夠讓你預約直播錄影,不錯過任何一場有趣的 Live。
那如果你是在直播錄影過程中突然有了其他安排,需要離開,又該怎麼辦呢?一直放著程式進行錄影的話,錄製的直播影片檔案會佔用大量儲存空間,從而導致電腦效能變差。因此,我們需要一款能夠定時關閉錄影的程式,FonePaw 就能滿足這樣的需求!它支援用戶自訂按錄製時長、檔案大小、停止時間來啟用定時停止錄製功能,十分方便好用!
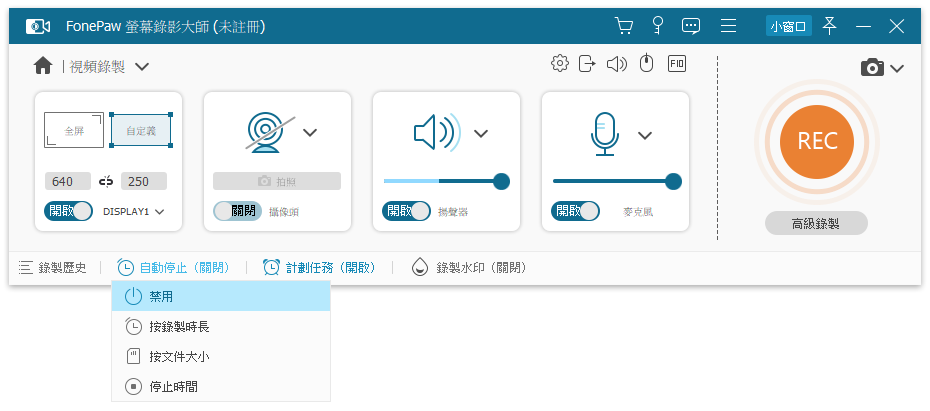
FonePaw 螢幕錄影大師的功能非常多,而且都十分實用,如果你仍心存疑慮的話,不妨先下載一個試試看!
在手機上錄製直播影片(Android/iPhone)
在 Android 設備上錄製直播
一般情況下,我們可以透過 Android 系統內建的螢幕錄影工具,在手機上進行直播錄影,不過由於很多線上直播平台為了防止盜錄商用,都會開啟放測錄,導致一進行螢幕錄影就黑屏的問題。因此這邊除了常規的內建程式錄製,也教大家如何在被防側錄的情況下,使用專業錄影軟體進行直播錄影。
Android 內建程式錄製直播
只需要打開直播頁面,趕在直播開始前,從螢幕頂端向下滑動打開手機的「控制中心」,找到並輕觸「螢幕錄影」圖示。Android 將會啟動錄音程式,點擊螢幕中浮動的「紅色」錄音按鈕即可開始錄製手機螢幕,錄音結束後再次輕點按鈕就能夠停止錄影。已儲存的直播影片將會匯出為影片檔,並存儲在「相片」中。
 小貼士:
小貼士:
要注意,不同機型安卓手機中的錄影功能在操作上有些許差異,請根據自己的手機型號靈活進行操作。
FonePaw 手機直播錄影防黑屏
FonePaw 螢幕錄影大師不僅可以進行電腦螢幕錄影,同時也支援手機直播錄影,支援將手機螢幕分享到電腦,大屏高清錄製精彩直播影片。錄製好的影片還可直接保存到電腦,節省你的手機空間。
- 啟動 FonePaw 螢幕錄影大師,裡點主介面中的「手機錄製」。
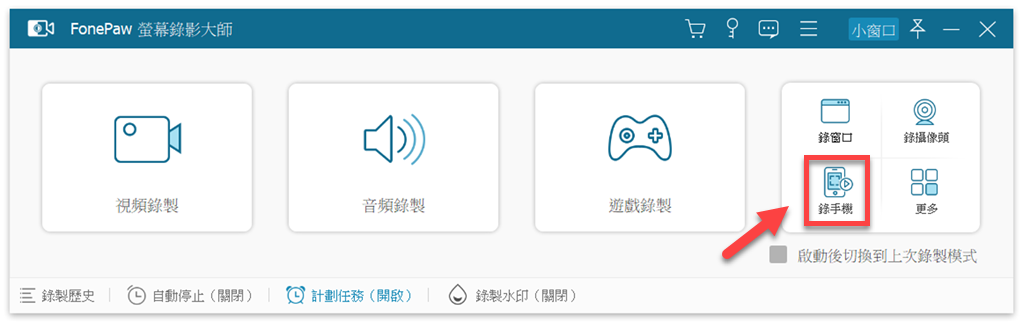
- 在程式頂部選擇你的 Android 裝置,在手機上安裝「FoneLab Mirror」軟體以便更穩定地進行手機直播投影傳送,投影方式可以自由選擇「無線連接」及「USB 連接」。
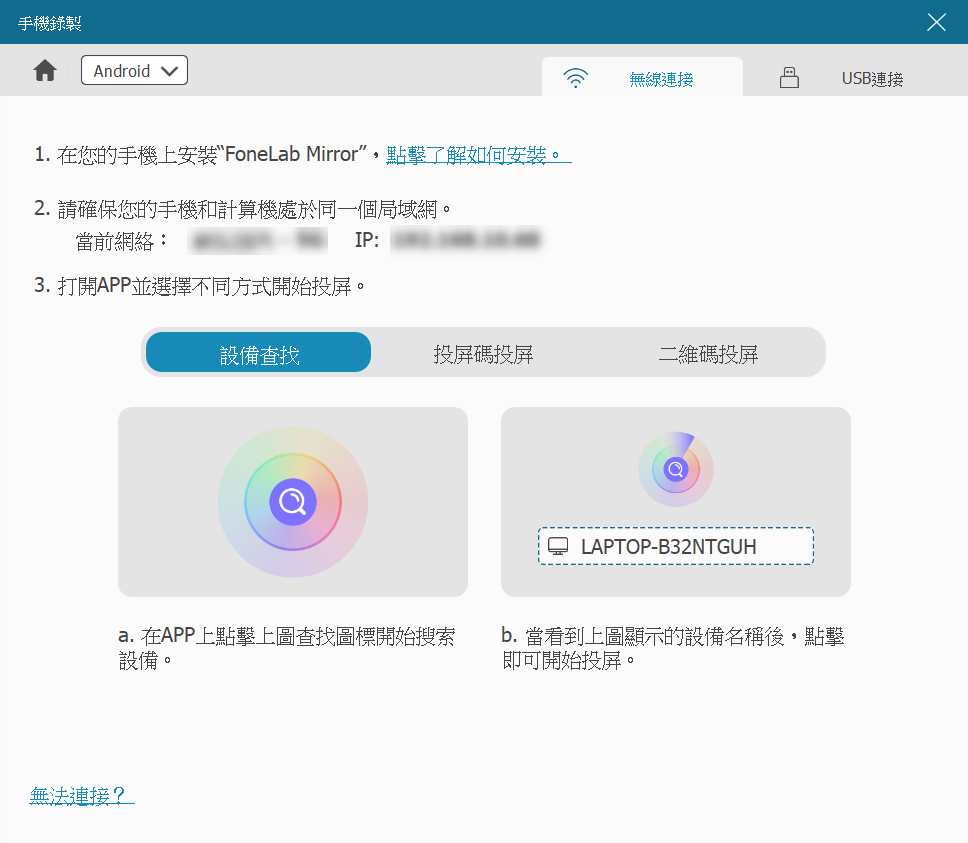
- 成功連接投屏後,電腦上就會顯示你的 Android 手機直播畫面了。你可以設定投屏的分辨率,同時還支援在直播途中進行截圖哦,超級便利好用。
在 iPhone/iPad 上錄製直播
iOS 內建螢幕錄影錄製
如果你的 iOS 裝置已升級到了 iOS 11 及以上系統,那麽在 iPhone/iPad 上錄製直播節目就非常簡單了,因爲你的智慧手機系統也配備了螢幕錄製功能。
-
開啟「控制中心」,按住螢幕錄製按鈕幾秒鐘後,在新的介面上開啟「麥克風音訊」,這樣可以讓你在錄製影片的時候將音訊也擷取進去。然後點選畫面上的「開始錄製」。
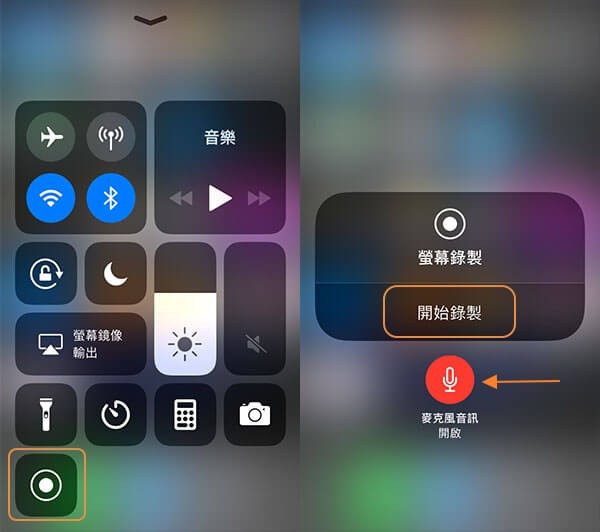
-
前往你需要進行側錄的影片網址,然後讓影片播放。
-
當影片播放結束後,點一下紅色的錄製按鈕或者螢幕頂端的紅色狀態列,就可以停止直播錄影了。
錄製的影片會儲存在裝置的「照片」程式中,你還可以剪輯錄影,將一些非直播節目的片段剪掉!
但是由於系統版本限制,這個方法並不適合所有 iPhone/iPad 用戶,而且在手機儲存過多、過大的影片也容易讓其變卡變慢,嚴重影響使用體驗。
FonePaw 高清錄製 iPhone 直播
當然,介於一些防側錄程式或手機容量不夠的問題,你同樣可以選擇使用 FonePaw 螢幕錄影大師錄製 iPhone/iPad 的直播畫面。
下載並安裝 FonePaw 至電腦後啟動程式,選擇「手機錄製」後點選「iOS 裝置」,注意需要投影的 iOS 設備需要和電腦處於同一區域網路下才可成功投屏。
連接成功後開啟 iPhone 中的「螢幕鏡像輸出」,投屏介面就可以成功顯示了。
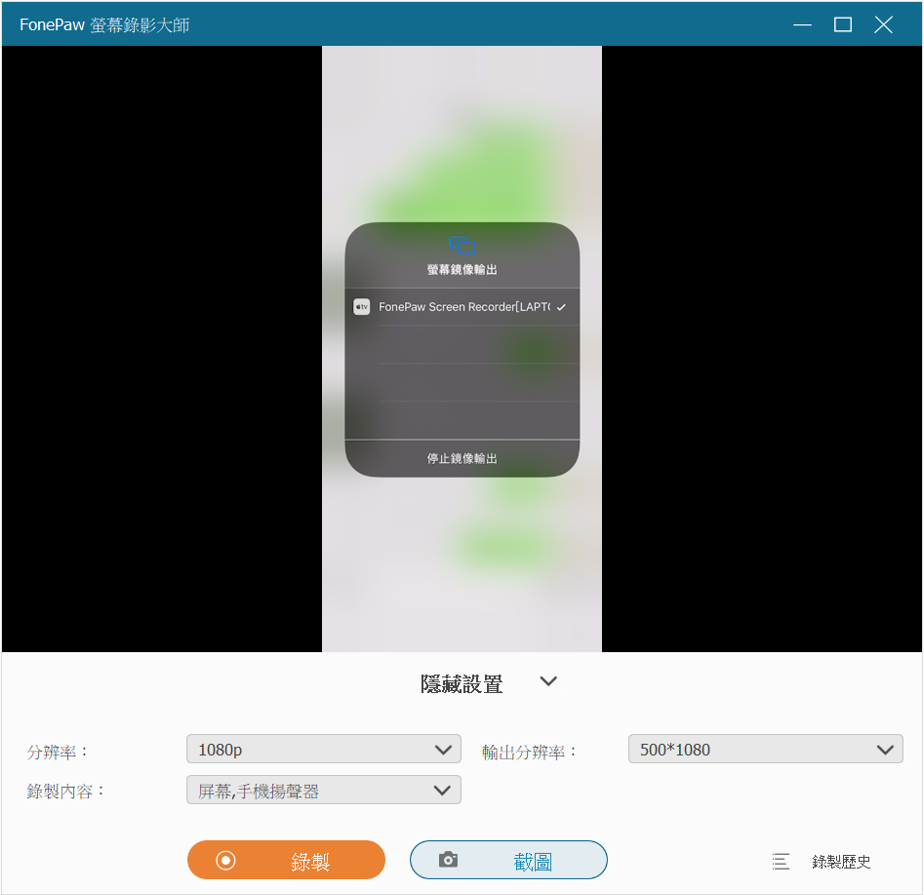
直接在 Android/iPhone 手機上進行直播錄影可能會耗時較長,導致電量告急,且過長的錄影檔也會裝滿你的手機儲存空間。所以還是更建議大家選用專業的螢幕錄影程式 FonePaw 螢幕錄影大師的手機螢幕錄影功能,將手機直播影片快速地錄下來並存檔備份至電腦中,不會對手機儲存空間產生任何影響。
總結
以上就是在電腦及手機上進行直播錄影的全部方法了,相比起電腦及手機內建的螢幕錄影工具,專業的螢幕錄影程式在功能上要更加豐富,錄製出來的影片效果也更佳,因此我們強力推薦你使用 FonePaw 螢幕錄影大師這款效能強大,操作簡易的直播錄影神器。它內建的特色定時及預定錄影功能都是錄製實況直播影片的強有力輔助,如果你也正需要將自己喜愛的直播節目錄製下來反復觀看或分享給朋友,就趕緊下載試用這款超好用的錄影軟體吧。
關於直播錄影/側錄的常見問題
怎樣才可以存檔備份直播影片至電腦上?
雖然現在有很多實況主在直播結束後都選擇不回傳直播的錄影檔,但我們依舊可以透過專業的錄影軟體將直播畫面錄製後存檔到電腦上。FonePaw 螢幕錄影大師可以幫你實時錄影直播流媒體影片,它能讓你僅透過幾個簡單的步驟就同步捕捉直播影片的畫面/聲音,沒有錄製時長限制,甚至有計劃錄影任務功能以及定時錄影功能,非常好用。
如何錄製 FB 直播?
由於一些 FB 的精彩直播影片都有私密影片設定或者防側錄機制,建議直接使用專業錄影軟體的幫助來進行 FB 直播側錄,文章介紹的 FonePaw 螢幕錄影大師就能輕鬆錄製 Facebook 私密直播等精彩內容,高效保存到電腦中,隨時隨地回看影片。
直播可以預錄嗎?
直播流媒體影片是在互聯網上即時廣播的影片、音訊內容。我們可能會觀看各種不同的遊戲直播、音樂會直播、球賽直播、新聞直播以及其他的影片直播等。
但在很多情況下,在直播進行時我們無法準時守在電腦前觀看,並且由於直播流媒體影片大部分都沒有本機快取檔案,因此,可以採取預錄直播的形式來保存實況影片進行回看。使用文中介紹的專業軟體,開啟定時預約錄影,在直播開始時自動錄製實況直播,並一鍵保存錄製好的流媒體影片了,簡單高效。















