【Netflix 錄影終極教學】輕鬆破解電腦/手機 Netflix 黑畫面/防盜錄
如果你無法成功下載 Netflix 影片,或是只想錄製 Netflix 影片某個片段,那就趕緊學習這篇文章中的 4 大絕技,快速在 Windows/Mac/iOS/Android 進行 Netflix 側錄。還能藉助超級穩定好用的 Netflix 錄影軟體 —— FonePaw 螢幕錄影大師輕鬆實現 Netflix 錄影。
Netflix 擁有十分豐富的影片資源,但它的下載限制頗多,很多朋友都反映「無法在 Netflix 下載影片」,另外,也有很多朋友只是想錄製 Netflix 影片的某個片段,只可惜 Netflix 採用了 DRM 保護技術,在錄影時只能錄到黑畫面。
但「方法總比困難多」,這篇文章就將介紹 Netflix 螢幕錄影的終極大招,幫你輕鬆破解 Netflix 的防盜錄/黑畫面,讓你在無法下載影片的情況下,透過 Netflix 錄屏永久保留喜愛的電影/電視節目!快看看你能不能一學就會!
溫馨提示:錄製的 Netflix 影片/片段僅供個人收藏觀看,請勿商用或進行任何侵犯影片版權的行為。
使用專業螢幕錄影軟體在 Windows/Mac 實現 Netflix 錄影
想要在 Windows/Mac 實現 Netflix 錄影,無需太過複雜的技巧,只需要一個專業的螢幕錄影軟體就能幫你快速錄下 Netflix 影片。
這個軟體就是 FonePaw 螢幕錄影大師,它擁有強大成熟的螢幕錄影技術,能夠破解 Netflix 的 DRM 保護,完全不用擔心只能錄到「全程黑畫面」的視訊檔。除了 Windows,它還支援下載 Netflix 影片到 Mac,並且將側錄的影片匯出為 MP4/WMV/MOV 等不同格式檔,讓你在任意多媒體播放器上都能流暢播放、觀看。
它的亮點功能可不止於此:
最高支援匯出 4K 畫質的 Netflix 錄影檔
預設啟用硬體加速,播放影片時同步進行 Netflix 螢幕錄製,不會延遲卡頓
支援試音,防止錄到無聲 Netflix 影片
能夠自行設定錄製時長,讓程式自動停止 Netflix 側錄,無需守在電腦前
內建截圖功能,一鍵快速擷取 Netflix 影片心動畫面
使用 FonePaw 螢幕錄影大師破解 Netflix 螢幕錄影十分簡單,只需 3 步就能擁有完美 Netflix 錄影檔,快來看看具體步驟吧!
 小貼士
小貼士
- 為了更高效快速地錄製 Netflix 影片,建議使用 Firefox 瀏覽器登入 Netflix 觀影頁面,如果想要使用 Chrome 瀏覽器,需先前往瀏覽器右上角的「⋮」>「設定」>「進階」>「系統」,關閉「硬體加速」。
-
啟動錄影程式,點選主介面的「視頻錄製」,然後單擊「齒輪」圖示,進入偏好設定,自訂影片匯出格式以及畫質。你還可以前往「聲音」>「聲音設置」進行試音。
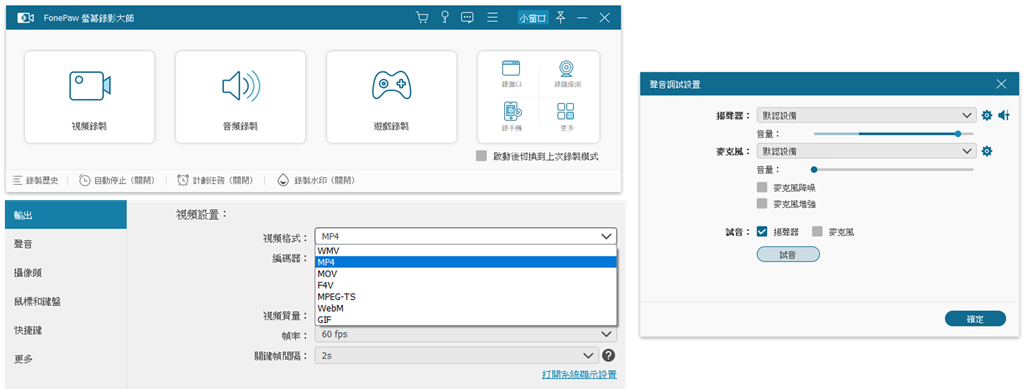
-
為了更好地進行 Netflix 錄影,建議關閉「麥克風」,防止錄下環境雜音。準備就緒後,前往 Netflix 觀影頁面,找到自己喜歡的影片,單擊程式的「REC」按鈕,開始播放影片。
這樣,你就可以一邊欣賞精彩大片,一邊等待錄影程式完成錄影作業了!
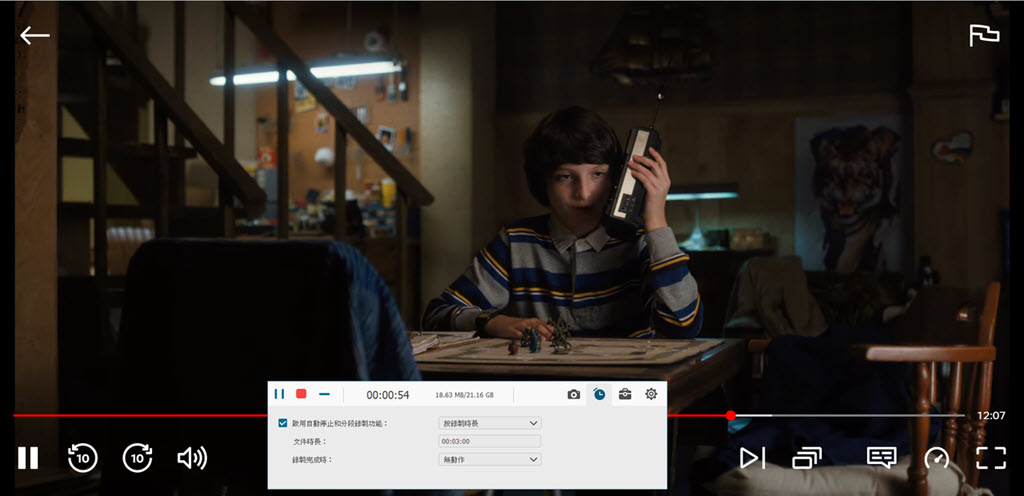
小貼士:進行 Netflix 螢幕錄影時,你可以點擊「鬧鐘」圖示,設置錄製時長,讓程式自動停止錄製,這樣如果你中途有事的話,也可以隨時離開,不用暫停錄影,更不用擔心程式會無休止地錄個不停,導致錄影檔過大或是需要重新剪輯。
-
如果想要結束 Netflix 錄影,點擊工具面板的「紅色方塊」圖示停止錄影作業。進入錄影檔預覽介面,你可以對其進行簡單的剪輯,或是使用「高級剪輯」功能進行影片編輯。最後點選「完成」按鈕,你就成功實現 Netflix 側錄啦!
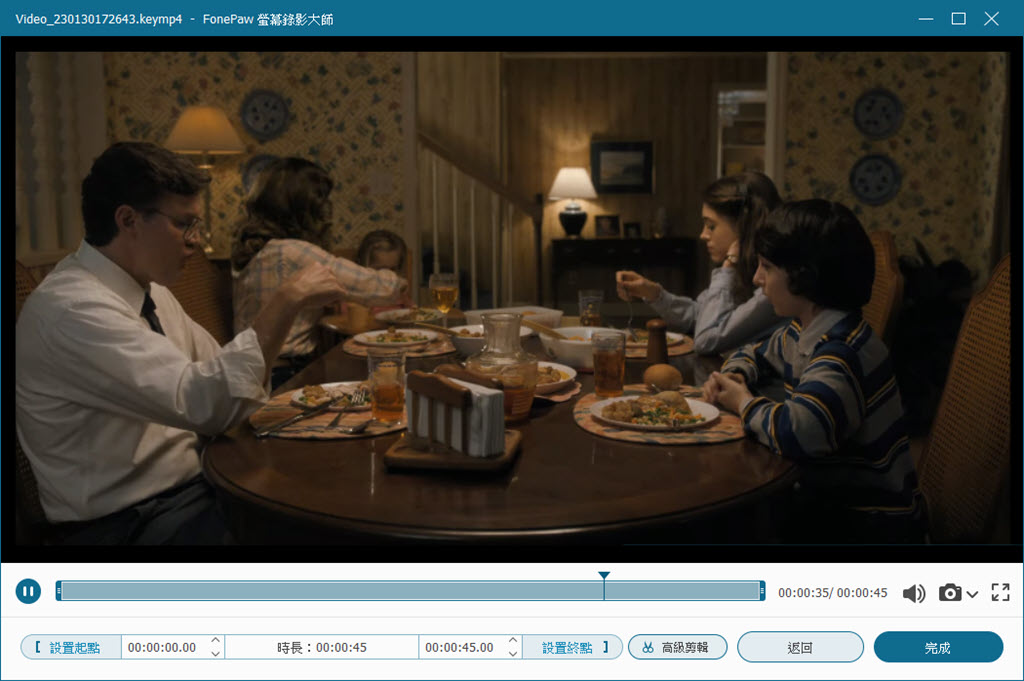
使用專業軟體 FonePaw 螢幕錄影大師進行 Netflix 錄影真的是超級簡單的!即使你是電腦小白,也完全可以一秒上手。在你觀看影片的同時,它默默地用最厲害的技術為你錄下一部部佳作和驚艷的片段,真的超級可靠,如果你之前深受 Netflix 錄屏黑畫面的困擾,就趕緊試一試它吧!
 如何成功下載 Netflix 影片?
如何成功下載 Netflix 影片?
- 如果你比較忙,很想收藏一部 Netflix 影片但無法邊看邊錄影,又困擾於 Netflix 官方影片下載的諸多限制以及極高的失敗率,那麼你可以嘗試使用專業軟體 —— MovPilot Netflix 影片下載器。
- 它能夠幫你批次高效下載 Netflix 影片,並能將它們永久儲存在電腦,隨時隨地離線觀看。最重要的是,它支援 Windows/Mac 雙作業系統,即使是 Mac 用戶也能用它輕鬆下載 1080p 高畫質 MP4/MKV Netflix 電影/電視節目。
【驚】Netflix 截圖黑畫面有破解招式了!
相信除了 Netflix 錄屏黑畫面,很多朋友也經常遇到 Netflix 不能截圖/截圖黑畫面的難題。但其實只要你學會了如何破解 Netflix 螢幕錄影,那麼你就可以快速擺脫「Netflix 截圖黑畫面」困境。
-
將包含 Netflix 畫面的影片片段進行側錄。
-
在錄影檔中找到想要截圖的 Netflix 畫面,按下暫停並進行畫面擷取。
當然了,如果你使用的是多功能的高階 Netflix 錄影軟體,比如 FonePaw 螢幕錄影大師,那麼你完全可以直接在錄影過程中使用它內建的截圖功能,擷取你想要的畫面。它的響應速度超級快,基本上能夠瞬時剪取,不需要重複播放影片以「卡點」抓取 Netflix 畫面,十分方便!
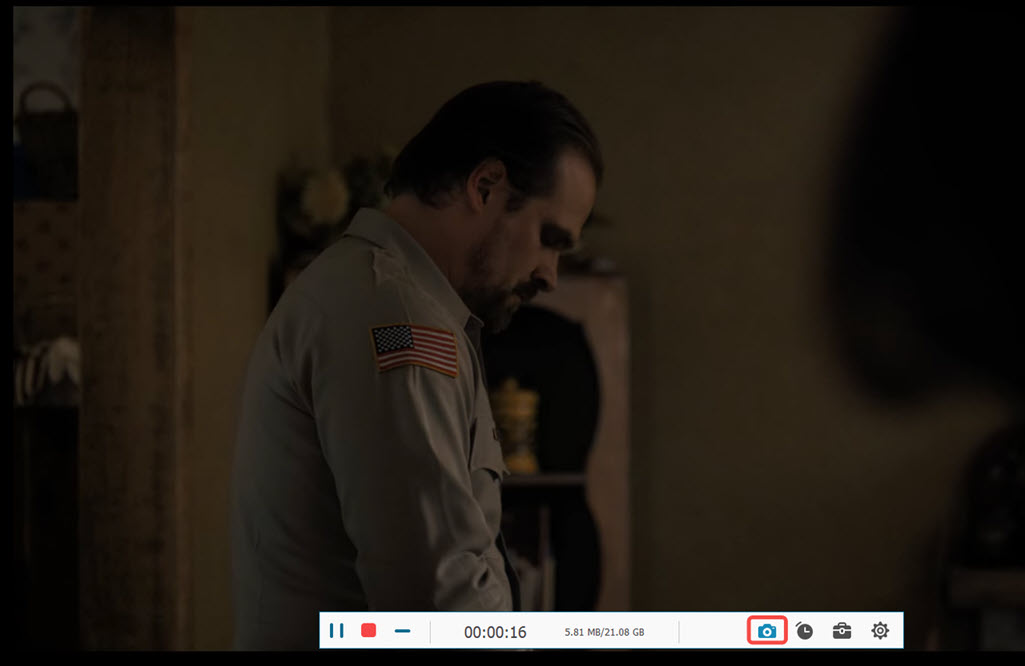
藉助線上錄影工具完成 Netflix 螢幕錄影
如果你暫時不考慮在電腦上下載第三方的錄影軟體,那麼你可以嘗試藉助線上錄影工具來完成 Netflix 螢幕錄製。這裡要介紹的是一款十分簡便的免安裝螢幕錄製工具 —— Panopto。
不同於其他線上工具,它支援錄下電腦的系統聲音,因此,你無需擔心只能錄到無聲的 Netflix 影片。另外,它也支援你進行畫質設定,最高可以匯出 4K UHD 影片。
它的使用步驟和專業錄影軟體一樣簡單:
-
前往 Panopto 錄製介面,點選右上角的「Screen and Apps」,勾選 Netflix 影片頁面以及彈窗左下角的「分享分頁音訊」。你還可以單擊左上角的「Audio」,移除麥克風,防止錄影工具錄下雜音。
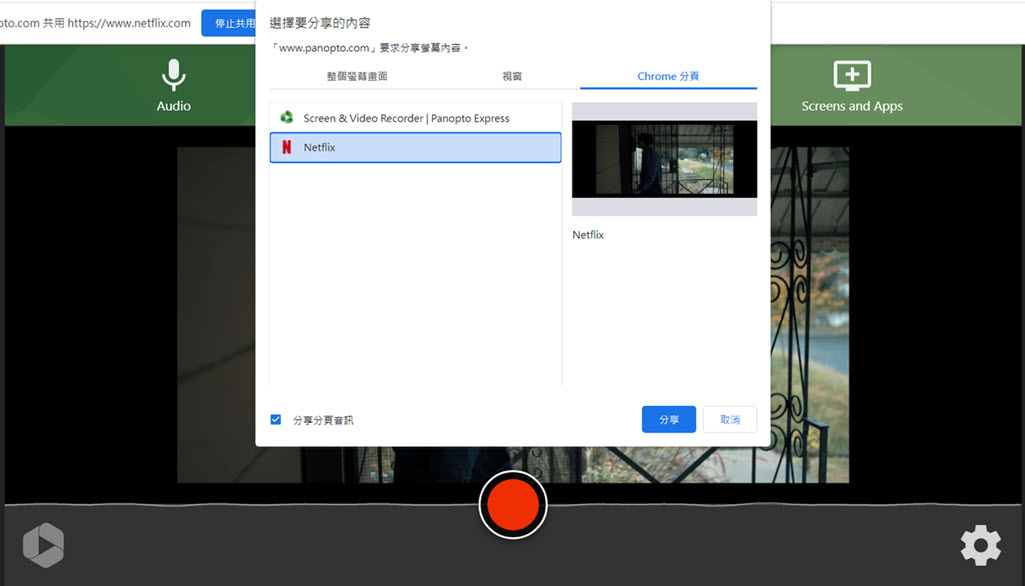
-
點擊「紅色圓形」按鈕,開始 Netflix 錄影,想要結束錄影的話,單擊「紅色方塊」按鈕即可。
-
在錄影檔預覽介面,你可以選擇將其一鍵分享至 YouTube,或是直接點選「下載」按鈕,將其匯出至電腦。
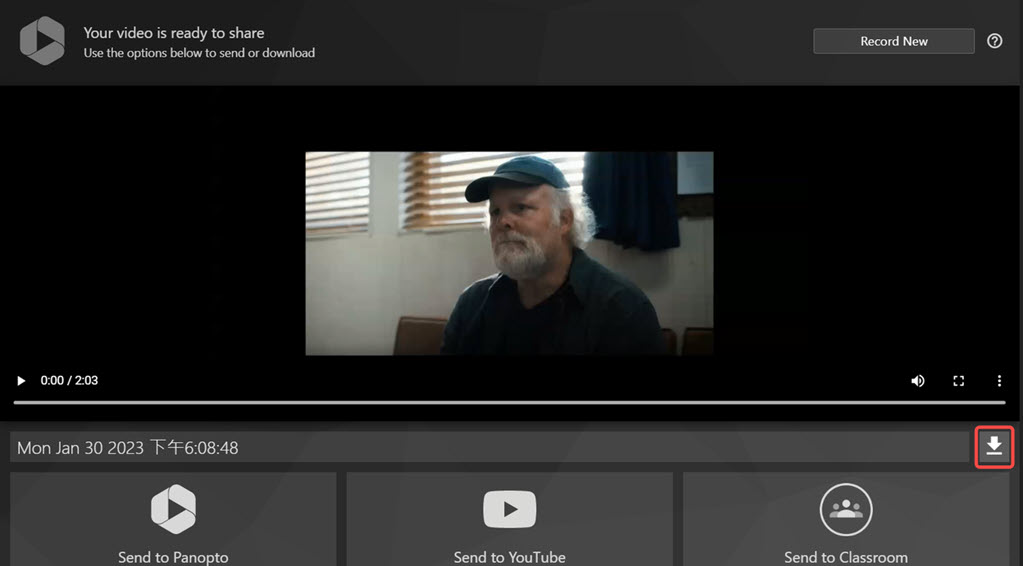
線上錄影工具 Panopto 的確十分方便,但是它只能匯出為 WEBM 影片檔,而且筆者試用時發現,它不是特別穩定。
在錄完一個片段後,如果暫停了影片播放,工具會無法響應,需要刷新或重新開啟才能再次進行新一輪的 Netflix 錄影作業。
另外,有時雖然勾選了「分享音訊」,它也很有可能無法成功抓到影片的聲音,如果沒有仔細留意錄影介面的話,很可能出現「美滋滋看完影片後才發現錄影檔沒有聲音」的烏龍事件。
安裝瀏覽器外掛進行 Netflix 側錄
除了線上錄影工具,一些瀏覽器外掛也具備螢幕錄影功能,能夠幫你進行 Netflix 側錄。這裡要介紹的是 Chrome 瀏覽器的一款擴充套件 —— Screen Recorder。只要將其安裝至瀏覽器,以後每次錄影時點擊外掛 ICON 即可快速啟動錄影功能,是一款「隨叫隨到」的錄影好幫手。
它的操作步驟和前面兩種方法相差不大,一起看看吧。
-
啟動 Chrome 瀏覽器,前往 Screen Recorder 頁面,將其加入 Chrome。並點擊右上角的「⋮」>「設定」>「進階」>「系統」,關閉 Chrome 的「硬體加速」。
小貼士:將外掛加入瀏覽器後,你可以點擊右上角的「擴充功能」圖示,釘選「Screen Recorder」,方便隨時取用。
-
前往 Netflix 影片播放頁面,單擊「外掛」圖示,啟用錄影功能,依據錄影要求勾選需要錄下的螢幕以及音訊裝置,然後點擊「開始錄影」。
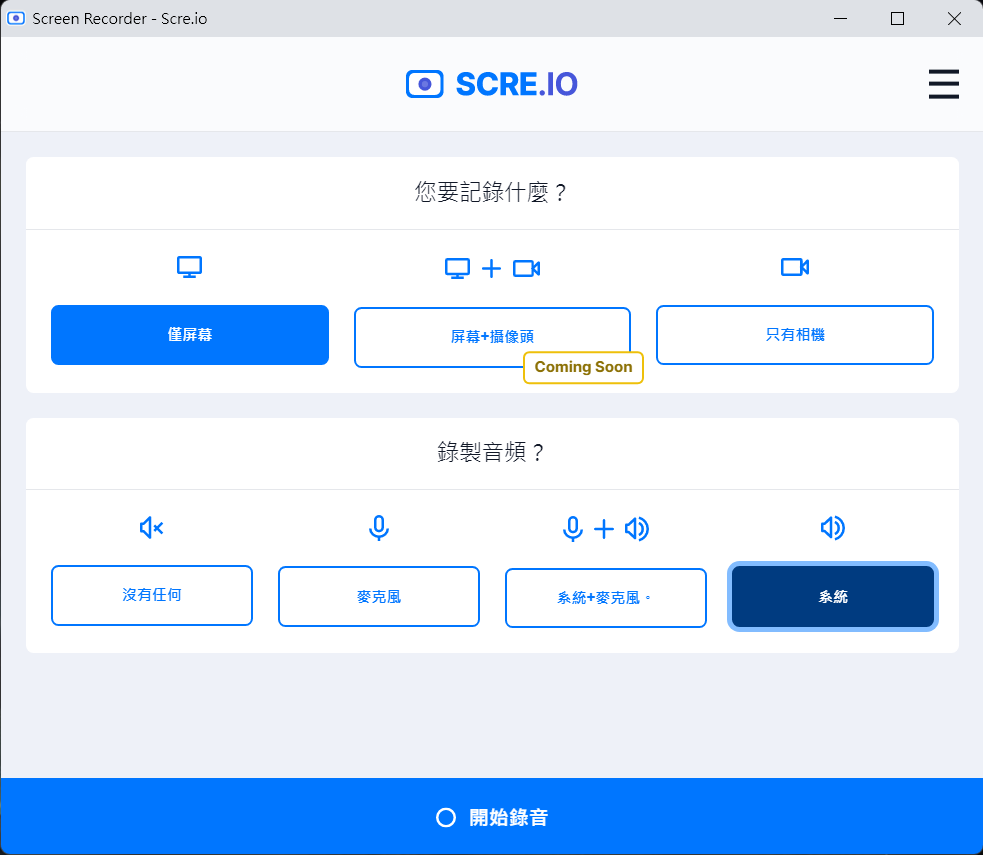
-
結束錄影後,點擊「保存」即可將 Netflix 錄影檔儲存至電腦。
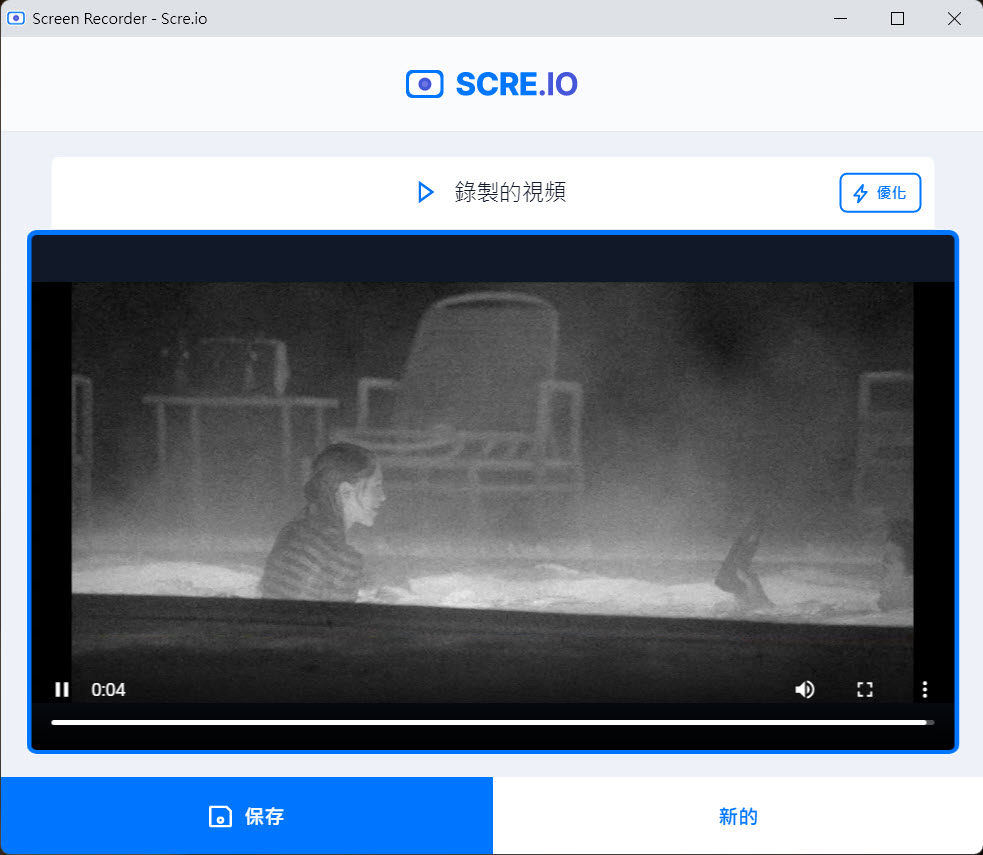
Screen Recorder 這個擴充功能很是方便,不過它無法自訂匯出畫質,如果這是你十分喜愛的 Netflix 影片,你可能不太能接受觀看渣畫質影片。另外,它也只能匯出為 WEBM 視訊檔,如果你還需要將其移轉至其他設備的話,可能並不支援播放。
因此,無論你是想要儲存經典高畫質大片,還是想要擷取片段,使用專業螢幕錄影軟體其實才是最佳選擇,它支援匯出 4K UHD 高畫質影片,還能儲存為 MP4/WMV 等通用格式檔,任意播放器都能流暢觀看!
透過內建錄影功能在 iPhone/Android 手機錄製 Netflix 影片
以上方法能夠幫你實現在 Windows/Mac 上錄製 Netflix 影片,如果你是想要在 iPhone/Android 手機完成 Netflix 錄影,其實可以嘗試它們內建的螢幕錄影功能。
如何在 iPhone 實現 Netflix 錄屏?
想要在 iPhone 錄製 Netflix 影片,需要確保你的 iPhone 手機已是 iOS 11 及之後版本的系統。
-
在手機登入 Netflix APP,找到自己喜歡的影片。
-
下滑 iPhone 手機螢幕,在「控制中心」中啟用「螢幕錄影」功能。
小貼士:如果沒有找到該功能,可以先前往「設定」>「控制中心」>「自定控制項目」,將其加入控制中心。
-
播放影片,一邊觀看一邊等待系統錄製 Netflix 影片內容。
-
點擊左上角的「紅色時間」圖示即可結束錄影,可前往「照片」APP 找到完整的錄影檔。
如何在 Android 進行 Netflix 螢幕錄製?
想要在 Android 完成 Netflix 錄影,你的手機系統需要更新至 Android 11 及之後版本。
-
前往 Netflix APP,找到想要錄下的影片。
-
下滑 Android 手機螢幕,喚出「快速設定選單」,輕觸「螢幕畫面錄製」。
小貼士:如果沒有找到該功能,可以先輕觸「鉛筆」圖示將其加入快速設定。
-
播放影片,在觀看的過程中,系統將同步錄下 Netflix 影片。
-
下滑螢幕,再次輕觸「螢幕畫面錄製」即可結束錄製,可前往「相簿」APP >「相片庫」>「電影」找到錄影檔。
總結:Netflix 防盜錄破解招式哪招最強?
閱讀完前面的內容,相信聰明的你已經學會在 Windows/Mac 電腦或 iPhone/Android 手機上完成 Netflix 側錄了!那麼你有想好將哪一種方法的工具「提拔」為你的 Netflix 錄影助手了嗎?
還在糾結?讓筆者為你「拿主意」!
-
如果你想要錄下 Netflix 影片的某個片段,而且沒有畫質要求,那麼你可以使用線上錄影工具或是瀏覽器外掛,簡單方便
-
如果你想要錄製 Netflix 的完整影片,對畫質有著高要求,並且希望能夠在任意播放器上觀看,那麼你可以選擇使用專業軟體 FonePaw 螢幕錄影大師
-
如果你想要在手機完成 Netflix 錄屏的話,可以直接使用內建的錄影功能,但如果你擔心錄影過程中會有來電/訊息等干擾,其實你可以考慮先用專業軟體在電腦錄下 Netflix 影片,再使用傳輸軟體將影片傳到 iPhone/Android
其中,筆者認為最強的 Netflix 錄影助手就是 FonePaw 螢幕錄影大師,畢竟它既能為你錄下高品質 Netflix 影片,又能輕鬆在錄影過程中擷取畫面,一個軟體同時破解 Netflix 錄屏/截圖黑畫面難題,超酷的!你也快試試用它錄下心愛的 Netflix 影片吧!
Netflix 錄影常見問題
Netflix 螢幕錄製/截圖合法嗎?
從服務條款上來講,這是不被允許的,但如果你錄影/截圖後僅供個人收藏及觀看,還是可以的。不過,請記得萬萬不能將錄影檔進行商用或是製成碟片,這樣就違反了版權保護,是不合法的。
Netflix 防盜錄有方法破解嗎?
Netflix 官方採用了 DRM 保護,所以很多朋友在錄屏和截圖後發現只能看到黑畫面。對於錄製這類受保護影片,還是有辦法破解的。
你可以直接在 Firefox 瀏覽器播放 Netflix 影片,然後使用錄影工具進行 Netflix 螢幕錄製。如果你習慣使用 Chrome 瀏覽器的話,需要關閉它的硬體加速,再進行 Netflix 影片錄製。
為了提高 Netflix 錄影的成功率以及提升錄影檔的品質,筆者建議你使用 FonePaw 螢幕錄影大師進行 Netflix 錄影。















