電腦錄音秘籍免費放送!Win10/Win11/會議錄音秒解決,超好用
內建錄音機雖方便但功能單一,Audacity 又十分難用,免安裝工具又有安全風險,因此筆者更推薦 FonePaw 螢幕錄影大師,可錄電腦內部聲音和麥克風、支援後製、多格式匯出、最高無損音質、適用任意電腦錄音需求!專業又好用,趕緊 Try!
不論工作上、學習中還是生活裡,難免都會遇到各種電腦錄音需求,比如錄製會議記錄、記錄線上課程、唱歌錄音、備份卡帶、錄製串流音訊等。
這時候,有個超好用的密技就可以完美解決任何 Windows 錄音需求。無論是只想錄製電腦聲音還是麥克風,以下秘籍都能滿足你。既有免費免安裝工具又有專業軟體,支援 Win 11 和 Win 10 錄音,快來一睹究竟吧!

Win 11/10 錄音需要做好哪些準備工作?
要想進行 Windows 錄音,我們應該事先做好一些準備工作,以確保我們的錄音作業能夠順利完成。
- 檢查電腦音效的輸出/輸入裝置是否能正常使用,如內建喇叭、耳機、麥克風等
- 確保錄音環境安靜無雜音
-
下載安裝合適的錄音程式(具備以下特色)
- 介面友好、操作直覺、容易上手。
- 支援多種音訊格式,可保證無損音質匯出。
- 可同時或單獨進行麥克風或電腦內部錄音。
- 繞過 DRM 保護,錄製線上串流音樂/音訊。
- 確認錄音目的,是需要單獨錄製電腦系統聲音/麥克風聲音,還是同時錄下呢?
- 進行正式錄音作業前的「試音」,確保程式能正常收音,並調節音效裝置的音量大小
做好電腦錄音的準備工作之後,就可以開始透過錄音程式開始你的錄音作業啦!
FonePaw 螢幕錄影大師,一應俱全,20+錄製模式支援任意電腦錄音和錄音需求,錄製線上會議、課程、通話都是小事一樁!該超強軟體完美相容 Windows 11/10/8/7 和 Mac 電腦,簡單易用,一秒上手,不限時長,可直存 MP3 適配任何設備,支援隨意傳輸或一鍵上傳至社群媒體平台。更棒的是,你可以自訂音訊品質,最高可達無損音質,享受原汁原味聲線。
亮點功能:
- 能夠同时錄製電腦內建喇叭/麥克風的聲音
- 支援麥克風降噪/增強,有效減少雜音,提升聲音品質
- 錄音前能夠進行試音,以便變更錄音環境或者調整音效裝置的音量
- 支援自訂音訊檔的輸出品質/格式(MP3、WMA、M4A、AAC)
- 能夠自訂錄音計劃任務,預約錄音不錯過任何重要內容
- 具備錄影功能,錄音的同時還能擷取螢幕畫面
- 支援錄製 DRM 保護音訊和音樂,輕鬆繞過限制
無論是只錄電腦聲音還是麥克風,甚至同時進行,都輕而易舉,以下為具體電腦/筆電錄影教學。
啟用 FonePaw 「音訊錄製」
下載並安裝軟體後,單擊主介面中的「音訊錄製」,然後我們可以看到兩個音效裝置(喇叭/麥克風)的頻譜圖示以及啟動按鈕,根據個人需求進行設定即可。
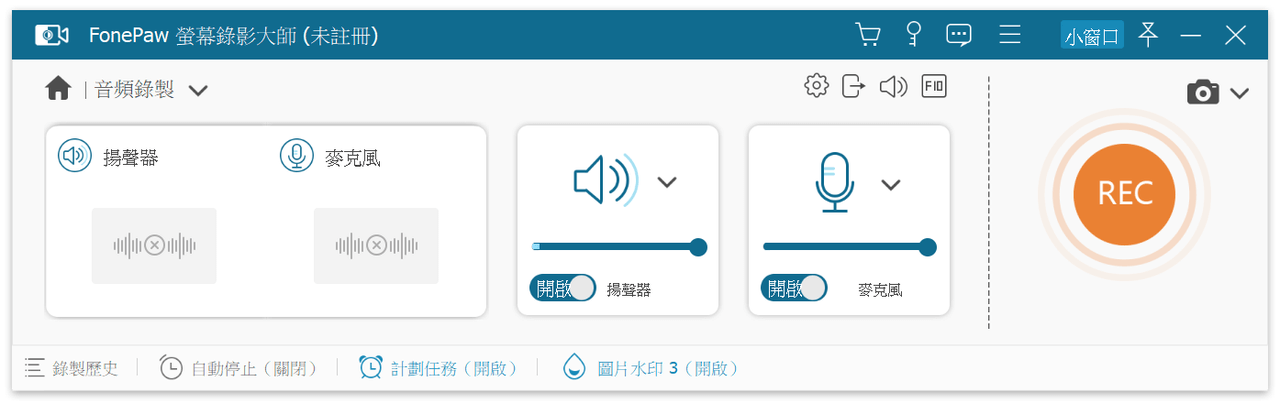
 小貼士:
小貼士:
- 左邊頻譜可以檢視音效裝置
- 啟用揚聲器(喇叭圖示)則用於電腦內部錄音。
- 啟用麥克風(麥克風圖示)則用於內建或外接麥克風錄音。
- 建議開啟「麥克風降噪」和「麥克風增強」使音訊更加清晰,減少干擾。
自訂音訊偏好設定
在開始筆電錄音之前,可以對錄音軟體做一些個人設定。點選程式介面上方的「≡」圖示,在這裡你可以設定錄音檔輸出的格式/品質、選定想要錄製的音效裝置,還可以變更軟體的快速鍵,將快速鍵設定為自己喜歡的按鍵組合,使用起來更加得心應手!
完成設定後,單擊「確定」按鈕回到錄音介面。
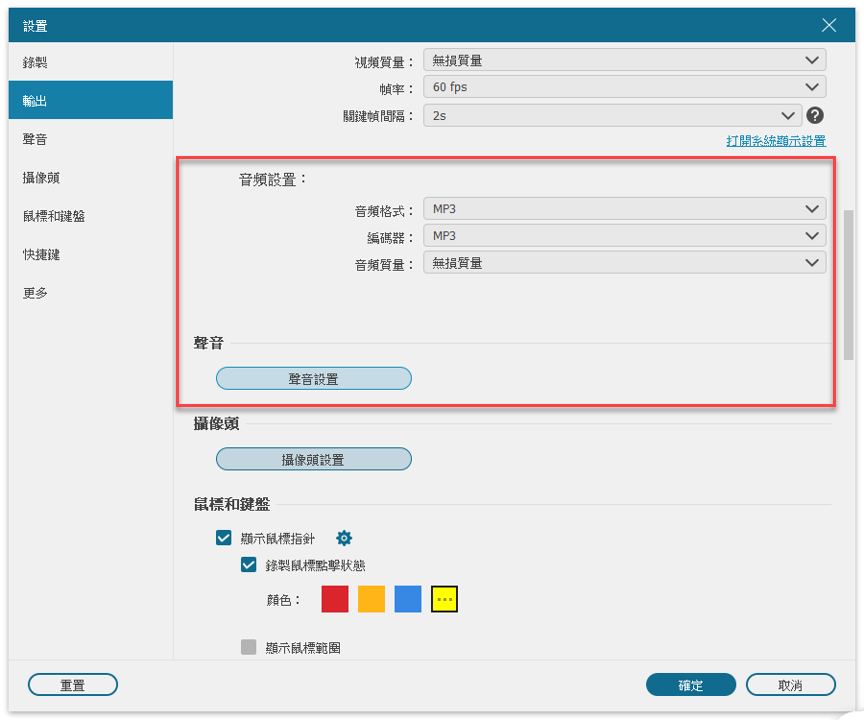
開始電腦錄音
設定完畢後點擊「REC」開啟錄音功能,在錄音視窗中,你可以根據錄音效果即時調節音效裝置的音量大小。
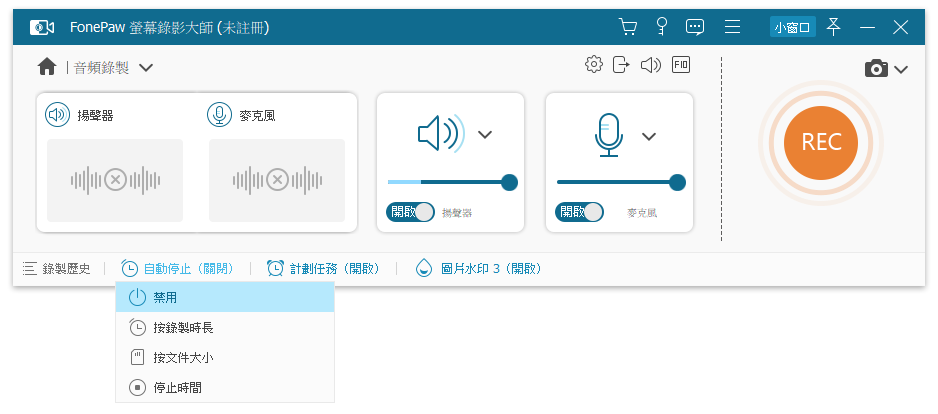
 小貼士:
小貼士:
你還可以透過點擊「鬧鐘」圖示啟用自動停止錄音功能,該功能在開始錄音前亦可進行設定。支援設定程式按錄製時長、檔案大小、停止時間自動結束錄音作業並將音訊檔儲存至軟體。
完成錄製並儲存音訊檔到電腦
完成錄音作業後,你可以先試聽「新鮮出爐」的錄音檔,看是否滿意,或者是否需要進行剪輯,然後點選「儲存」將其匯出至電腦。
 小貼士:
小貼士:
忘記儲存就退出了程式怎麼辦?
不用擔心,軟體會自動保留未儲存的錄音檔,重新啟動 FonePaw 錄音程式後,你可以透過點擊軟體介面左下角的「錄影歷史」查看所有錄製紀錄。
FonePaw 螢幕錄影大師以其強大又易用的功能完美滿足使用者任意電腦錄音需求,斬獲眾多使用者芳心。不僅支援保留原始音質,其免費版也不限錄音時長,想錄多久就錄多久!無論是只錄製電腦聲音、麥克風或是錄影,都能一「器」呵成。速戳下方按鈕,開啟錄音之旅吧!
秘籍二:使用 Windows 10/11 內建錄音機錄下電腦聲音
「語音錄音機」是 Windows 系統內建的免費免安裝工具,但是該 Win 10/Win 11 錄音程式平時只能錄製麥克風聲音。如果你要只錄電腦聲音的話,需要開啟「立體聲混音」來錄製,然後就可以錄製電腦揚聲器或耳機輸出的聲音。具體執行動作如下所示。
-
點擊筆電左下角的「電腦」圖示 > 在左側列表中找到「語音錄音機」應用程式
- 前往「系統」>「設定」>「音效」>「管理音效裝置」裡啟用「立體聲混音」。

-
點選語音錄音機的「錄製」按鈕開始錄音 > 播放聲音片段
-
在錄音過程中,可以隨時點擊「新增標記」的按鈕,方便之後進行編輯作業
-
點選「停止錄音」按鈕結束錄音,之後你還可以對錄音檔進行修剪
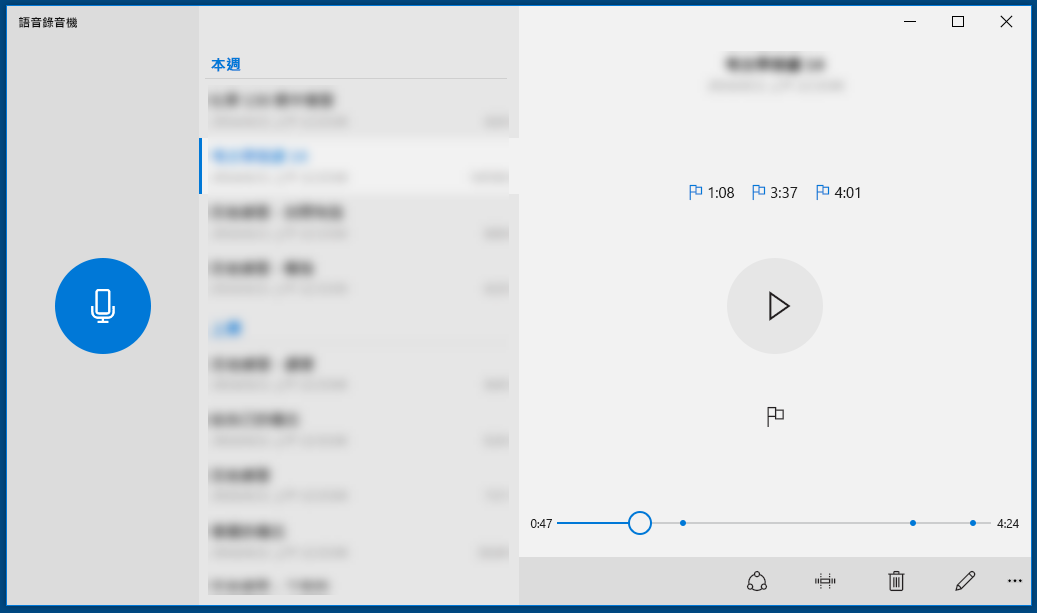
不過需要注意的是,該 Windows 電腦錄音程式最長只能錄製 3 小時,而且僅能用於電腦內部錄音或麥克風錄音,不能同時進行。另外,在錄音時也不能置於後台自行作業,否則會暫停錄製。並且沒有處理雜聲和剪切等進階功能。總的來說,比較適合臨時起意的錄音需求。
秘籍三:使用音訊編輯程式實現 Windows 錄音
如果你在電腦錄音完成後,還有編輯音訊的需求,那麼 Audacity 這款免費開源的音訊編輯程式也不妨一試。它支援錄製電腦聲音和麥克風,匯出至 MP3、WAV、0GG 等音訊檔。另外,他還有一些進階功能,可以進行剪輯、去除背景雜音、混音、加聲音效果等。以下為具體執行動作。
- 在官網下載並安裝 Audacity 到 Windows 電腦上後,啟用該程式。
- 點擊「音效裝置設定」,在「播放裝置」選擇內部音源或麥克風。
- 現在,回到主介面,點擊「紅色圓形」按鈕開啟錄音功能。
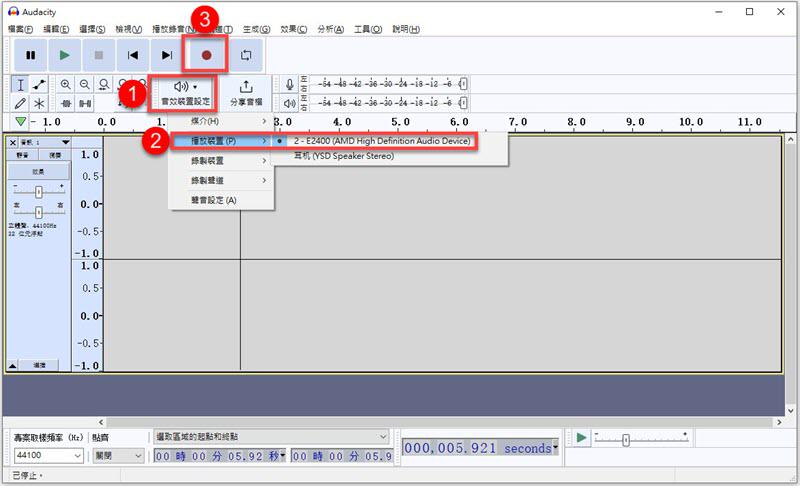
-
完成電腦錄音後,前往「檔案」>「匯出」>「匯出為 MP3」。
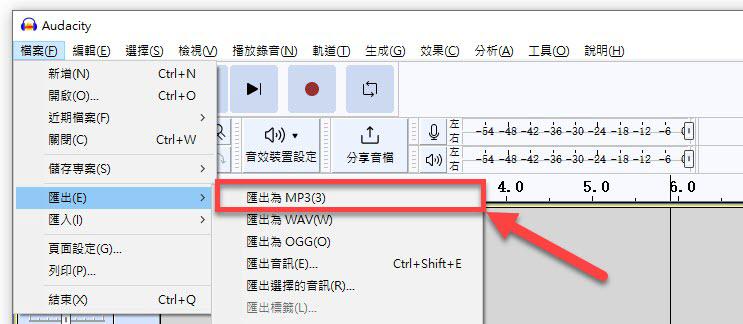
Audacity 也可以用於錄製社交媒體音訊,比如錄音 LINE 通話。美中不足的是,Audacity 也僅支援要麼錄製電腦聲音,要么錄製麥克風。另外,它也缺少降噪和去雜聲等錄音優化功能。雖然該工具提供繁多的編輯功能和音訊效果,但是對於新手來說難以上手。如果不是專業的音訊製作人員,並不太趁手。
秘籍四:使用免安裝工具完成筆電錄音
如果你不想下載任何軟體又覺得內建 Windows 電腦錄音程式功能單一,其實還可以試試線上錄音工具,現在有不少此類網站可以在線上錄音再下載至電腦,支援同時錄音電腦內部聲音和麥克風聲音。用起來也很簡單,如下所示。
- 在瀏覽器打開 ScreenCapture 網站。
- 選擇「聲音(錄製電腦聲音)」或「麥克風(錄製麥克風聲音)」。
- 點擊「開始錄製」按鈕,接著選擇要錄製的視窗或網頁分頁,點擊「分享」開啟錄音功能。
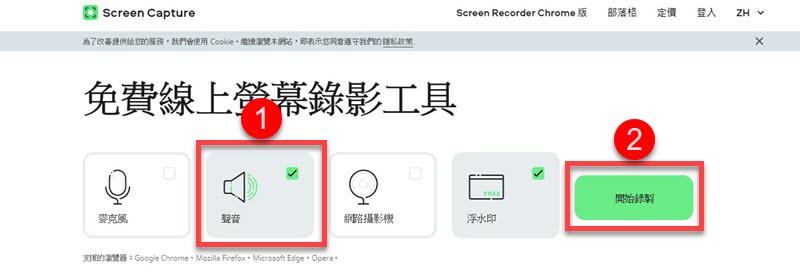
-
錄製完成後點擊「結束錄製」,接著再點擊「免費下載」將電腦/筆電錄音保存。
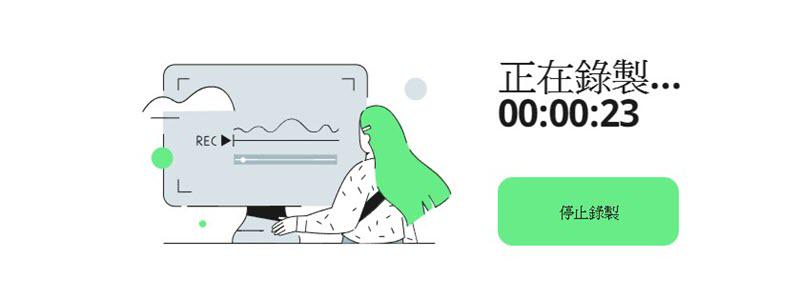
ScreenCapture 雖然聲稱可以錄製音訊,但是下載後仍然是 MP4 格式,因此需要自行轉檔為 MP3 音訊,稍嫌麻煩。而且線上錄音工具無法錄製 DRM 保護內容,比如串流音樂、線上會議等。同時並不可以自訂音訊品質,匯出音質較差。比較推薦給臨時需要在電腦錄音又不想下載軟體的小夥伴。
總結:4 大電腦錄音秘籍誰最強?
看完前面的內容,有的朋友或許想要嘗試下更高級的專業錄音軟體但又感覺使用 Windows 內建錄音程式更方便快捷,一時之間不知道該如何選擇。那麼不妨看下這兩款程式的功能表格對比,找出最適合你的電腦錄音方法吧。
| 優點 | 缺點 | 推薦指數 | |
| 錄音軟體 |
|
|
⭐⭐⭐⭐⭐ |
| 內建錄音機 |
|
|
⭐⭐⭐⭐ |
| 音訊編輯程式 |
|
|
⭐⭐ |
| 免安裝錄音工具 |
|
|
⭐⭐⭐ |
最強電腦錄音秘籍最終花落誰家呢?畢竟各花入個眼,每個人的選擇可能都不一樣。其實,如果你不想下載任何程式,那麼透過內建錄音機和免安裝工具就可以快速錄製電腦聲音,就是功能單一,又有如上缺點。Audacity 更傾向於一個音訊編輯程式,在錄音方面功能比較簡單。
如果你想要完成更專業的錄音作業,還是建議你使用功能更加強大的錄音軟體,比如 FonePaw 螢幕錄影大師則一器在手,任何錄音需求都能輕鬆完成,簡單又好用,支援不限時長地錄製原聲,還能設定定時錄製,或進行後製作業。話不多說,趕快試試吧!
關於「電腦錄音」的常見問題
Windows 11 電腦可以錄到麥克風的聲音嗎?
可以。上文中提到的兩種方法都可以幫你在電腦中錄製到麥克風的聲音,不過使用 Windows 內建的錄音程式時,需要點擊音效設定中的「喇叭」圖示 > 「開啟音效設定」> 「輸入裝置」,將音訊輸入選項切換為麥克風。
不過目前 Windows 內建錄音程式暫不支援同時錄製電腦音頻和麥克風的聲音,如果你有同時錄製的需求,可以選用文中介紹的專業軟體,FonePaw 螢幕錄影大師幫助你一鍵同時錄製電腦系統音及麥克風音訊,高品質匯出,快速保存到電腦。
我可以只錄電腦內部的聲音嗎?
可以。想只錄電腦聲音,而不是麥克風的話,本篇文章中推薦的所有方法都可以做到製作電腦內部錄音。
在電腦進行螢幕錄影能錄到聲音嗎?
在錄製電腦螢幕時有開啟麥克風或內部聲音的話,一般情況是會一併錄製的。當然,你也可以去到「系統」>「聲音」查看「播放」和「錄製」的設備是否有正常接入和作業。
Windows 電腦/筆電還有哪些錄音軟體可以推薦嗎?
除了本文中推薦的 FonePaw 螢幕錄影大師和 Audacity,好用的電腦/筆電錄音程式還有非常多可供選擇,比如 ApowerREC、WavePad、EaseUs、Icecream 等。你可以移步本篇「10 款免費電腦錄音軟體大公開」瞭解更多。
在 Mac 錄音有哪些方法呢?
想要在 Mac 電腦錄音,本文中提及的方法可用的有 Audacity、免安裝網址 ScreenCapture 和 FonePaw 螢幕錄影大師。不過,如果你想要保留無損音質、不限時長錄音、提供進階功能的話,那麼專業電腦錄音軟體肯定是最佳解啦。















