線上會議錄影工具:錄製 Messenger、Skype 和 FaceTime 視訊
在 Skype、Messenger、FaceTime 或 TeamViewer 進行線上會議的時候,不少用戶都想要錄製/側錄視訊畫面。雖然這些視訊軟體有內建的視訊錄製功能,但都有一定的錄影限制。本篇教學將向你介紹一款超實用的視訊錄影軟體 —— FonePaw 螢幕錄影大師,幫助你在錄製超高畫質的線上會議,流暢無阻。
通常視訊軟體的錄影功能可以在「設定」或「更多」菜單裡找到錄製按鈕,但是這類功能一般都會有限制。
例如,如果你要在 Skype 上錄製一個會議的話,那麼所有的與會者都會收到通知。而像 FaceTime 和 Messenger 這類偏手機視訊通話的軟體,則是不提供「通話錄製」的功能,這時用戶就需要用到電腦或手機內建的「螢幕錄影」來錄製線上會議。
不過坦白說,如果在手機上進行視訊側錄,錄製的影片分分鐘撐爆你的儲存空間,所以想要錄完整個會議內容,還是建議在電腦上錄製。但無論是 Windows 「遊戲列」功能,還是 Mac「QuickTime」,電腦的錄影功能相對來說比較簡單,卻容易出現錄製沒有聲音或者突然停止錄製的問題。
因此,今天小編給你介紹一款許多人在用的線上會議錄影軟體,教你如何在 Windows 和 Mac 上進行視訊側錄。
如何使用 FonePaw 錄製 Messenger、Skype 或 FaceTime 線上會議
FonePaw 螢幕錄影大師是一款非常強大的畫面錄製工具,它不僅能完成 Messenger、FaceTime 錄影,還能幫你輕鬆實現 Skype 視訊錄製,除此之外,它還有許多亮點:
- 不管是電腦發出的聲音,還是自己的聲音,這個工具都能擷取到。
- 在錄製會議畫面的同事,還可以錄製自己的網路攝像頭
- 支援「定時錄影」和「計劃錄影」,人不坐在電腦前面也能夠自動開始/停止錄影
- 自訂錄影區域,和鎖定錄製視窗,開會時打開其他程式也不會被錄進影片
- 除了電腦錄影,還支援「手機投影錄影」,在電腦上錄製手機畫面不用擔心內存
如何錄製 Windows 和 Mac 電腦上視訊會議?
Windows
第 1 步:將 FonePaw 螢幕錄影大師下載並安裝到你的電腦,完成後啟動這個錄製工具。
第 2 步:在軟體主介面上,點選「視頻錄製」,然後你可以選擇要進行視訊錄影的區域,同時要確認開啟系統聲音以及麥克風聲音,你還可以在這裡調節音量的大小。
建議開啟「麥克風降噪」和「麥克風增強」功能,有利於聲音清晰化,較少噪聲干擾。此外,錄影前,可以進行試音 20 秒,如無問題,則可正式開始。
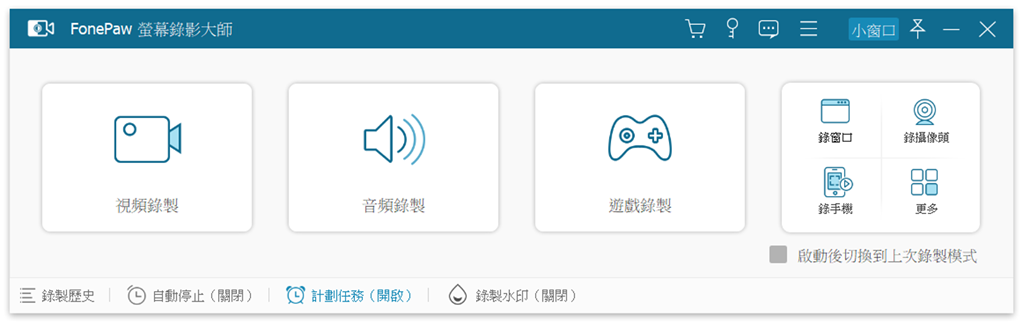
第 3 步:完成以上相關設定後,點選右邊的「REC」按鈕開始錄製。在錄製的過程中,你還可以添加一些注解,如文字、箭頭或其他符號等。
FonePaw 螢幕錄影大師具有「鎖定窗口錄製」的超實用功能,可以鎖定臉書或 LINE 視窗進行後台錄影,讓你在等待錄影完成的期間還可以同時做其他事情!
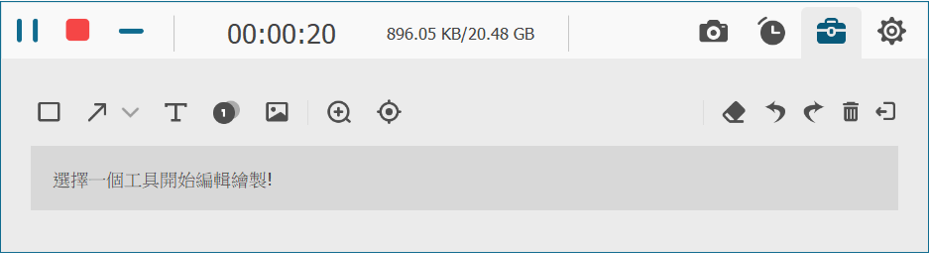
第 4 步:按下停止按鈕後,你可以預覽錄製結果。如果對此滿意的話,也可以將錄製影片儲存至電腦。這樣就完成錄製視訊通話畫面以及聲音了,是不是非常簡單?
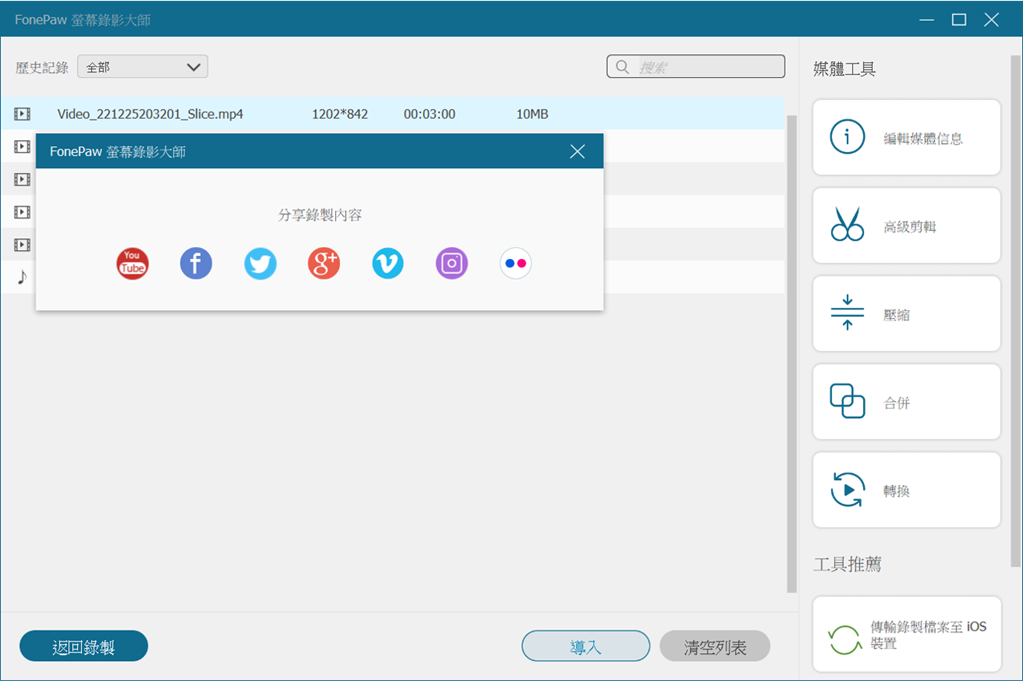
由於視訊通話通常只有一次,若不小心在儲存錄製前就退出了軟體,要再錄製就比較困難。使用 FonePaw 螢幕錄影大師的好處是不需要擔心這點。
只需要重新啟動軟體,就會收到提示。你還可以在「錄影歷史」中恢復不小心取消和未保存的錄製。
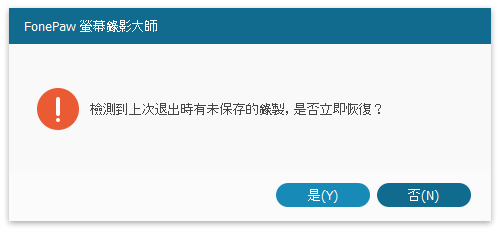
這款錄影軟體其實功能蠻綜合的,但是介面簡潔操作簡單,電腦小白都很容易上手,快來下載試試看吧!試用後可以升級到完整版享受更多功能!
Mac
另外,如果你想要在 Mac 機上進行螢幕錄影,可以採用上述的 Mac 版本螢幕錄影大師外,也可使用其内建的 QuickTime Player 應用程式。無需安裝任何軟體,而且使用方法非常簡單。下面就看一下如何利用 QuickTime Player 錄製視訊對話吧。
第 1 步:在 Mac 電腦上,前往「Launchpad」>「其他」然後開啟 QuickTime Player 程式。
第 2 步:在桌面上方點選「檔案」>「新增螢幕錄製」,然後就會跳出螢幕錄製視窗。
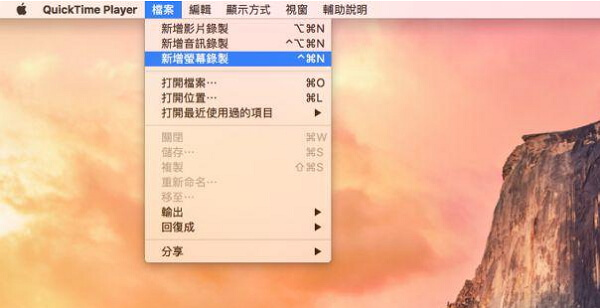
第 3 步:點擊錄製視窗上的倒三角形圖示,可以讓你選擇麥克風,錄製視訊聊天聲音(必要時可能需要 Soundflower 以及外接麥克風輔助錄音)。點一下紅色的按鈕就可錄製即時視訊對話了。
如何在電腦上側錄 iPhone 和 Android 手機的視訊會議? 通常情況下,Android 和 iOS 手機的「螢幕錄影」功能可以滿足大多數用戶視訊錄影的需求,只需要在「控制中心」中選擇「螢幕錄影」即可開始錄影。雖然這個功能真的很方便,但是這樣錄出來的會議音質可以能比較差。
如果你對手機錄影的音質有要求的話,或許可以嘗試一下 FonePaw 螢幕錄影大師的手機錄影功能,只需透過 Wi-Fi 連接,就可以將手機螢幕畫面投影到電腦上錄製。下面我們將以 iPhone 為例,向你展示如何在電腦上錄製手機視訊會議。
注意:目前只有 FonePaw 螢幕錄影大師 Windows 版支援「手機錄影」功能,如果你想在 Mac 上錄製 iPhone 螢幕,也可以嘗試 ScreenMo。
第 1 步:將 iPhone 或 Android 手機與 Windows 電腦連接同一個無線網路,然後選擇「手機錄製」。
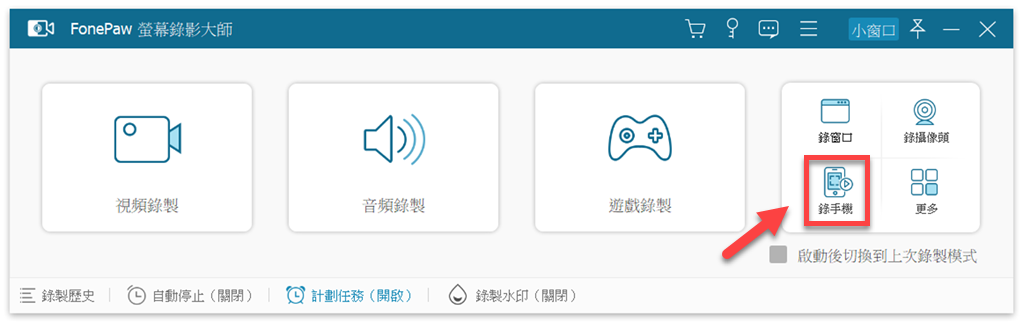
第 2 步:向上滑動 iPhone 螢幕打開「控制中心」> 「鏡像輸出」。當 iPhone 辨識到軟體後,點擊「FonePaw」選項,就能完成無線連接。
第 3 步:在電腦上,可以清晰看到 iPhone 螢幕畫面了。在手機上調調節系統音量,然後點擊「錄影」按鈕開始錄影 iPhone 畫面及聲音。
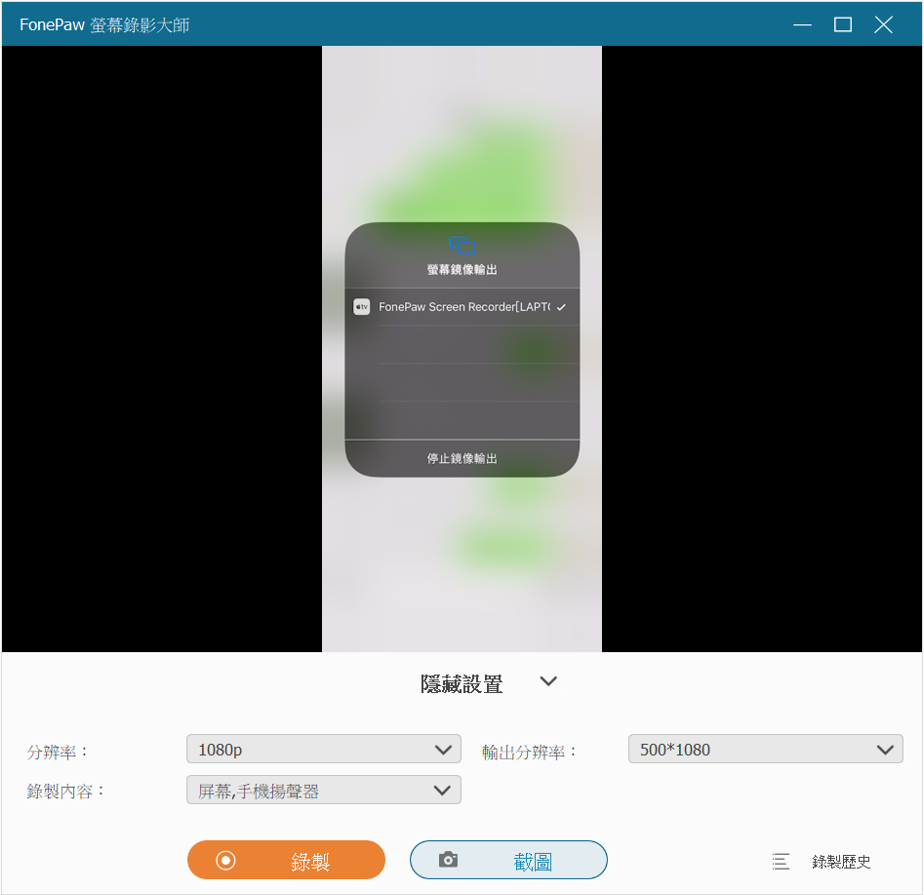
總結
想要輕松錄製各種即時通訊工具的視訊錄影,FonePaw 螢幕錄影大師是一個不錯的選擇,趕快點擊下方的按鈕下載試用吧!它是一款強大的螢幕錄影工具,它能滿足你視訊側錄和影片編輯的需求,還支援高質量的音質和畫質。你還可以使用這款軟體錄製遊戲短片、直播畫面、網路課程影片、視頻會議影片等。















