Windows 藍屏死機(BSOD)最全解決辦法【必看】
本篇教學將告訴你如何解決 Windows 藍屏死機的問題,如何快速正確地恢復藍白當機後丟失的檔案,並向你推薦一款超實用的電腦資料救援工具 —— FonePaw 資料救援軟體。
相信不少的 Windows 使用者都受到過藍屏死機畫面(BSOD)問題的困擾,電腦螢幕一片藍色使電腦無法正常運行。一般來説藍畫面之後系統會自動重新開機,如果這個問題不是經常發生,重新啟動之後亦能正常使用電腦,那麽你不進行處理問題也不大,但如果你的 Windows PC 出現藍白當機的情況已經不止一兩次了,又或者重開機之後不能正常進入系統,那麽你必定需要找辦法解決藍屏死機的問題。
本教學將提供有效的方法幫你解決 Windows 10/8/7/ Vista/ XP 電腦藍屏死機的問題,以及教你救回藍白當機後不見了/被刪除的檔案。馬上跟著下面的步驟開始處理 Windows 10 當機的問題吧!
相關閱讀:
什麼是藍屏死機?造成電腦藍屏死機的原因是什麼?
藍屏死機通常會發生在系統更新期間、安裝應用程式或更新驅動程式之後。當 Windows 10 偵測到嚴重的系統錯誤,必須立即阻止電腦持續運行以避免損壞操作系統時,這個過程中電腦會呈現藍色螢幕的狀態,被稱為藍屏死機 Blue Screen of Death (BSOD) 。藍色螢幕上會顯示一個哭臉以及「你的電腦發生問題,因此需要重新啟動」的訊息,另外 Windows 10 還會顯示錯誤代碼,你可以利用代碼查詢電腦可能存在的問題。
造成電腦藍屏的原因主要有以下這些:
系統磁碟空間不足
設備驅動程式發生錯誤
BIOS 配置錯誤導致無法辨識硬碟
硬碟損壞
Windows 操作系統版本過低
系統註冊表中的條目錯誤
方法一:檢查最新的顯卡與驅動更新
顯卡或驅動程式在 Windows 10/8/7 電腦上無法正常運行時,可能會出現藍屏錯誤提示,所以我們可以首先嘗試升級電腦上的所有驅動程式。
第 1 步:進入控制台,點擊「系統和安全性」,在「系統」下單擊「裝置管理員」找到然後輕按兩下硬體類別列表中硬體的裝置名稱 —— 顯卡、電腦晶片組甚至硬碟驅動程式。
第 2 步:單擊「驅動程式」選項卡,然後點擊「更新驅動程式」。
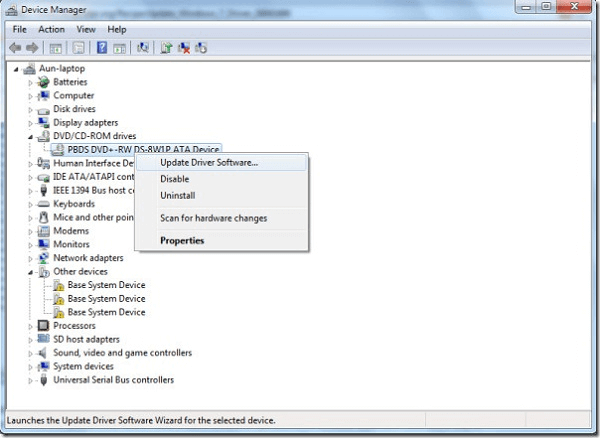
第 3 步:選擇「自動搜索更新的驅動程序軟體」讓 Windows 開始自動搜索和更新所選設備的最新驅動程式即可。重複這個過程並在更新所有驅動程式後重啟電腦檢查確認藍屏錯誤是否解決。
你也可以透過進入「開始」菜單,單擊「設定」>「更新與安全性」,在左側點選「Windows Update」,然後點擊「檢查更新」的方式去更新電腦的顯卡或驅動程式。
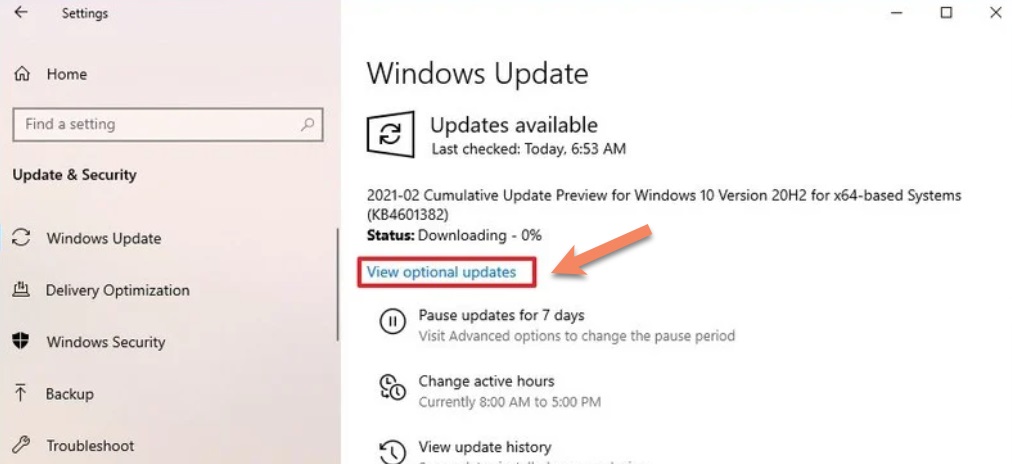
方法二:卸載不兼容的應用程式
如果你的 Windows 電腦中某些應用程式與系統不兼容,亦會導致藍屏死機的情況出現,此時我們可以使用以下步驟刪除最近安裝的應用程式更新:
第 1 步:進入「開始」菜單,單擊「設定」>「應用程式」>「應用程式與功能」。
第 2 步:在列表中找到與系統產生衝突的應用程式並單擊它,顯示功能菜單後點擊「解除安裝」。
第 3 步:按照螢幕上的說明完成卸載操作即可。
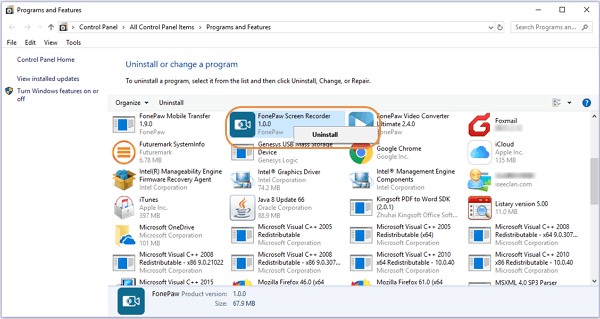
方法三:清理惡意軟體與病毒
有時,病毒入侵或惡意軟體的存在也可能觸發藍屏死機。 如果遇到了這種情況,你就需要購買一款強大的防毒軟體來幫助你了。如果你已經擁有了一款防毒軟體,請運行它並等待掃描結果,然後按其指示進行操作。
注意:當檔案被防毒軟體檢測到有病毒時,防毒軟體會刪除整個檔案,意味著資料可能會因此丟失。如果檔案遺失了,請立即停止存取設備或在電腦中進行任何操作,並參考文章最後一部分的方法救回遺失的資料。
方法四:重新下載 Windwos 系統更新檔案
在 Windows 系統更新時,會下載一個或多個安裝檔案。如果下載過程有檔案發生了損壞,則可能會出現藍屏死機的情況,可以嘗試重新下載安裝的檔案,看看能否解決 Windows 10 當機的問題。
第 1 步:進入「開始」菜單,單擊「設定」>「系統」
第 2 步:點擊左欄項目「儲存體」>「暫存檔案」
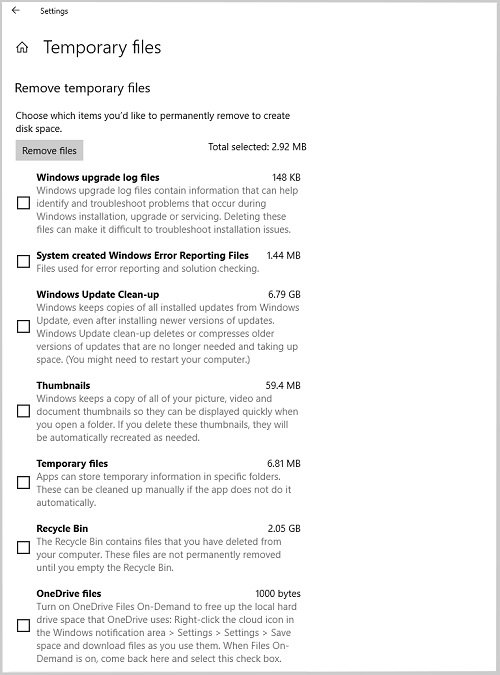
第 3 步:勾選「Windows 升級記錄檔」,然後點擊「移除檔案」
第 4 步:打開 Windows 更新設定並嘗試再次進行系統更新升級
方法五:安全模式下啟動以解決藍屏死機
通常,在安全模式下我們可以解決 Windows 系統出現的各種問題,包括 Windows 10 中的藍屏死機問題。並且,Windows 10 中訪問安全模式的方法比起早期的其他 Windows 系統更簡便了:
第 1 步:進入「開始」菜單,單擊「設定」>「更新和恢復」>「恢復」
第 2 步:在「高級啟動」下,單擊「立即重新啟動」,然後等待「高級啟動選項」出現在螢幕上,選擇「疑難解答」
第 3 步:在下一個螢幕上選擇啟動設定,然後單擊重新啟動以啟動到安全模式
如果在安全模式下看不到任何藍色螢幕,則藍屏死機問題可能是由第三方應用程式或驅動程式引起的,你可以查找對應的應用程式以進行故障排除。
方法六:透過系統還原撤銷更改
系統還原可以幫助你還原 Windows 系統至其先前的狀態,使你有時間糾正問題,尤其是當你已經下載並安裝了損壞的驅動程式或固件時。
第 1 步:開啟安全模式,電腦關機並重啟兩次(如已在 winRE Windows 修復環境則可省略此步驟)
第 2 步:在「選擇選項」頁面中選擇「疑難排解」>「進階選項」>「系統還原」(你也可以打開控制面板並轉到「恢復」,然後選擇「打開系統還原」)
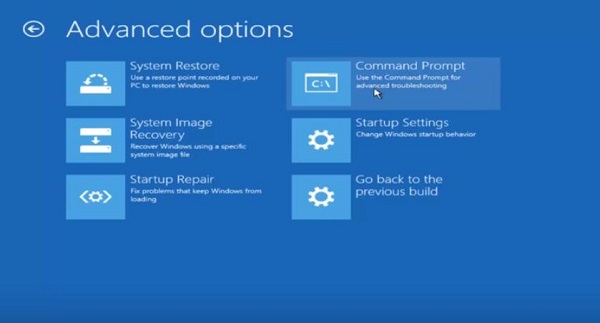
第 3 步:選擇在藍屏出現之前創建的還原點(Windows 10 每次安裝更新驅動程式或應用程式時都會創建一個系統還原點,如果要設定還原點,請選擇「配置系統還原」,然後單擊「創建」)
第 4 步:點擊「下一步」,待還原完成後重新開機即可
注意:系統還原將刪除你在還原點之後所做的所有更新,以修復 Windows 藍屏死機的問題。
方法七:執行乾淨啟動
你還可以嘗試在 Windows 執行乾淨啟動,以確定後台程式或遊戲是否會影響你的電腦效能。
第 1 步:進入「開始」菜單,輸入:msconfig,選擇「系統配置」
第 2 步:在「服務」中選擇「隱藏所有Microsoft服務」,單擊「全部禁用」
第 3 步:在「啟動」上單擊「打開任務管理器」>「啟動」,然後選擇項目,單擊「禁用」
第 4 步:關閉任務管理器,在「系統配置」的「啟動」上單擊「確定」,然後重啟電腦
待電腦重啟後,檢查是否依舊存在藍屏死機的情況,並運行遊戲查看藍色螢幕的錯誤是否再次發生。
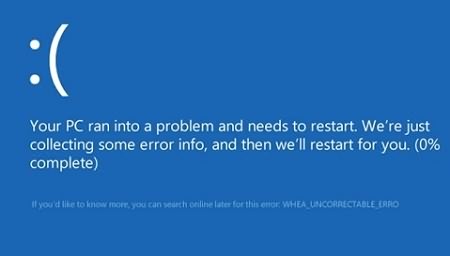
方法八:修正 BIOS 設定
第 1 步:單擊 C:->Windows->Software Distribution-> 下載並刪除資料夾中儲存的所有檔案
第 2 步:刪除位於 C:根目錄中的 $Windows.~BT 資料夾
第 3 步:刪除所有這些檔案後重新啟動電腦,進入BIOS(在啟動時按 F12 或Delete 鍵)然後啟用 UEFI Boot,如果將處理器的所有超頻選項設定高於默認值,則將其禁用
方法九:變更電源設定
第 1 步:進入控制台,單擊「電源選項」,選擇「更改計劃設定」
第 2 步:單擊「更改高級電源設定」,在 PCI Express 下的「插入」和「電池供電」中均關閉「連接狀態電源管理」
方法十:透過第三方 BSOD 診斷工具修復藍屏死機
要修復 Windows 藍屏死機,首先應該做的是回想起電腦死機之前你對系統做了哪個動作,你是安裝了一個新程式/新硬體?連接了一個外接硬碟?安裝了新驅動程式?還是進行 Windows 系統更新升級?如果你有懷疑是某個操作導致了藍白當機畫面的出現,那麽不妨考慮將電腦恢復到之前的狀態。
但如果無法斷定是哪個動作導致 Windows 藍色螢幕出現亦不用擔心,因爲其電腦出現藍幕的時候是會顯示錯誤代碼的,你可以根據錯誤代碼找出藍白畫面的解決辦法。現在問題是很多時候這個藍白畫面只是一閃而過,你甚至還來不及記下錯誤代碼電腦就被強制重開機了…
爲了解決這個問題,這邊推薦一套超實用的 BSOD 診斷工具,名稱叫做 BlueScreenView,這個工具完全免費,並且還有繁體中文版不怕看不懂。在電腦出現藍白畫面自動重新開機之後安裝 BlueScreenView,你會發現電腦遇到過的當機死機情況都有記錄(dmp 檔案),點上方的「選項」裡不同選項可以調整介面顯示資訊的方法。另外,下面的當機圖文字還可複製,非常方便。
點此下載 Blue ScreenView (opens new window)
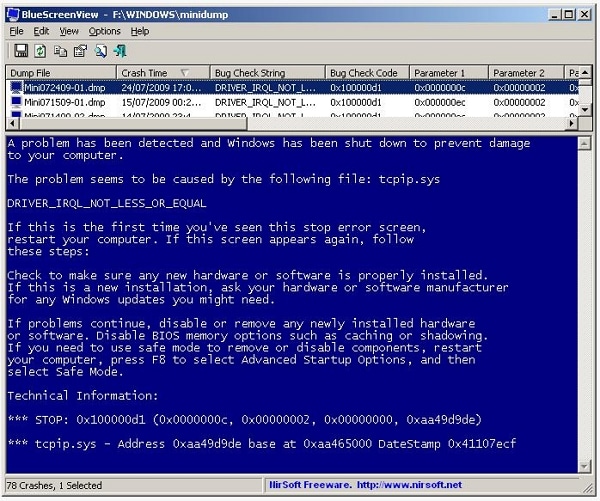
現在你可以根據這些資訊瞭解到死機的原因,然後複製此次藍畫面死機的 Stop 錯誤檢查碼或提示透過 Google 等方式找出相應的解決辦法即可。
如何救回 Windows 當機後消失的資料
解決了 Windows 電腦藍屏錯誤之後,你可能還需面對一個問題:重開機之後重要的檔案沒有儲存,應該如何救回這次消失不見的檔案?這個問題困擾了不少人,但既然我有提出這個問題,就肯定會提供有效的解決辦法幫你復原被刪除/沒儲存的 Windows 檔案!
要還原 Windows 死機後消失的重要檔案,需要用到一款名爲 FonePaw 資料恢復 (opens new window)的工具,這是一套非常專業的檔案救援軟體,能夠救回電腦上被刪除的照片、影片、Word/Excel/PPT/PDF 文件以及其他檔案。
FonePaw 資料恢復的使用方法亦非常簡單,將軟體安裝到電腦(建議安裝到除被刪檔案所在硬碟之外的其他硬碟,以免被刪檔案被覆寫),然後跟著軟體介面的指示來掃描並還原誤刪檔案即可。
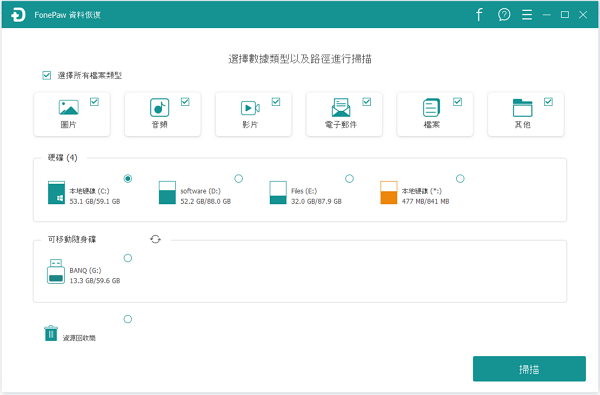
在軟體介面中,選擇你希望救回的檔案類型,然後繼續勾選遺失資料的硬碟。點選「掃描」進行下一步。軟體將會自動進行快速掃描,完成之後你可以檢視掃描結果並尋找想要的檔案。另外,這個資料救援軟體也支援更深層的掃描方式,可以幫助你找回更多遺失的數據。
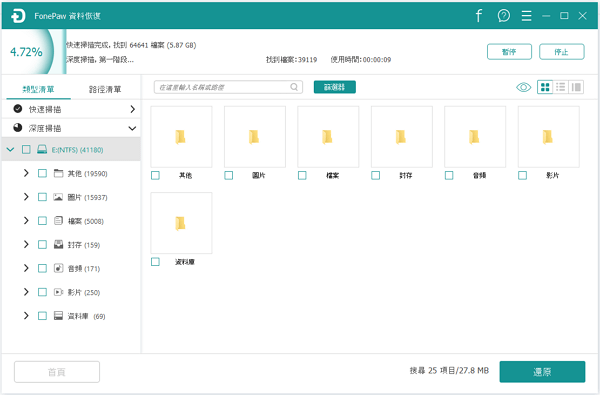
在深度掃描的結果中,你會在軟體介面上看到一個眼睛的圖像,點擊這個眼睛圖像你就可以把遺失的檔案(顯示為橙色)篩選出來,這樣你就可以比較方便的找到想要的檔案並把它們還原到電腦上了。
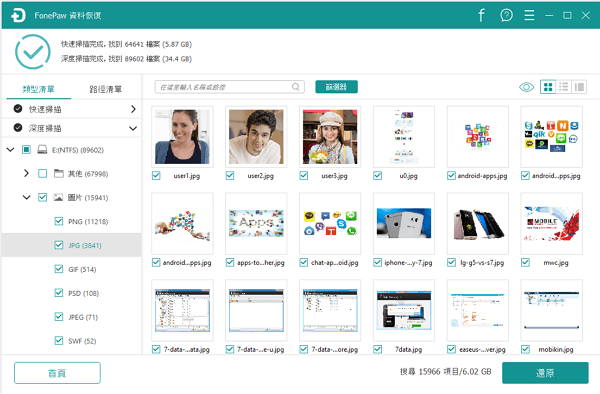
只要操作得當,你有很大的幾率能救回 Windows 10 藍屏死機之前儲存的檔案。趕緊點擊下方的按鈕下載軟體開始恢復電腦死機前的資料吧!














