Windows 10/11 如何救回刪除檔案 | 高效復原誤刪/永久刪除資料
太多方法眼花繚亂?如果有啟用還原點則可以使用還原舊版救回刪除檔案;如果有備份 Win 7/810/11,則可以透過系統還原回復刪除資料;如果沒有備份,那麼成功率最高的方法就是透過 FonePaw 資料恢復來快速找回刪除的檔案,簡單易用,提供免費掃描服務,速速自救吧!
「我不小心在 Windows 10 電腦刪掉了一份重要的檔案,可以救回嗎?」
「在 Win11 電腦刪除資料時,手滑將一支體積過大的影片直接永久刪除了,還有機會復原嗎?」
如果你也和其他朋友一樣在 Windows 11/10/8/7 電腦誤刪/永久刪除了珍貴資料,或是意外清空了資源回收筒、直接刪除了外部儲存裝置的檔案,不用擔心,這裡有最全指南!
筆者整理了 Win10 救回刪除檔案的 7 大實用招式,更附送超強資料恢復工具,有無備份皆有妙招,更有免費方法奉上!為了讓你快速定位心水方案,不妨先查看下方對比清單,檢視每個方法的不同之處,然後飛往最適合你的方法瞭解更多吧!
| FonePaw 資料恢復 |
資源 回收筒 |
命令提示 字元 |
Windows File Recovery | 還原舊版 | 還原備份 | |
| 操作難度 | 非常簡單 | 非常簡單 | 一般 | 複雜 | 非常簡單 | 一般 |
| 格式化檔案 | Windows & Mac | Windows | Windows | Windows 10/11 | Windows | Windows |
| 恢復誤刪 檔案 |
✔️ | ✔️ | ✔️ | ✔️ | ✔️ | ✔️ |
| 錄鏡頭 | ✔️ | ❌ | ❌ | ❌ | ✔️ | ✔️ |
| 回復永久 刪除檔案 |
✔️ | ❌ | ❌ | ✔️ | ✔️ | ✔️ |
| 外接式裝置 | ✔️ | ❌ | ✔️ | ✔️ | ❌ | ❌ |
| 需要有備份 | ❌ | ❌ | ❌ | ❌ | ✔️ | ✔️ |
| 成功率 | 極高 | 中 | 中 | 中 | 低 | 低 |
| 收費 | 免費/付費 | 免費 | 免費 | 免費 | 免費 | 免費 |
| 推薦指數 | ⭐⭐⭐⭐⭐ | ⭐⭐ | ⭐⭐⭐ | ⭐⭐⭐⭐ | ⭐⭐⭐ | ⭐⭐⭐ |
① 從資源回收筒復原 Windows 誤刪檔案
適用條件:在 Windows 電腦暫時刪除檔案(Win 11/10/8/7)
如果你只是在 Win10 電腦將檔案拖到了資源回收筒,或是點按滑鼠右鍵將其刪除(Delete),那麼此時資料很大概率仍然「躺」在回收筒中,隨時等待你的救援。
前往「資源回收筒」,按「檔案大小」或「刪除日期」等資訊快速找到誤刪的檔案,或是使用搜尋功能,輸入檔案名稱,直接定位檔案。
單擊檔案,點按右鍵,點選「還原」,等待 Windows 7/8/10/11 系統將其復原至原始位置。
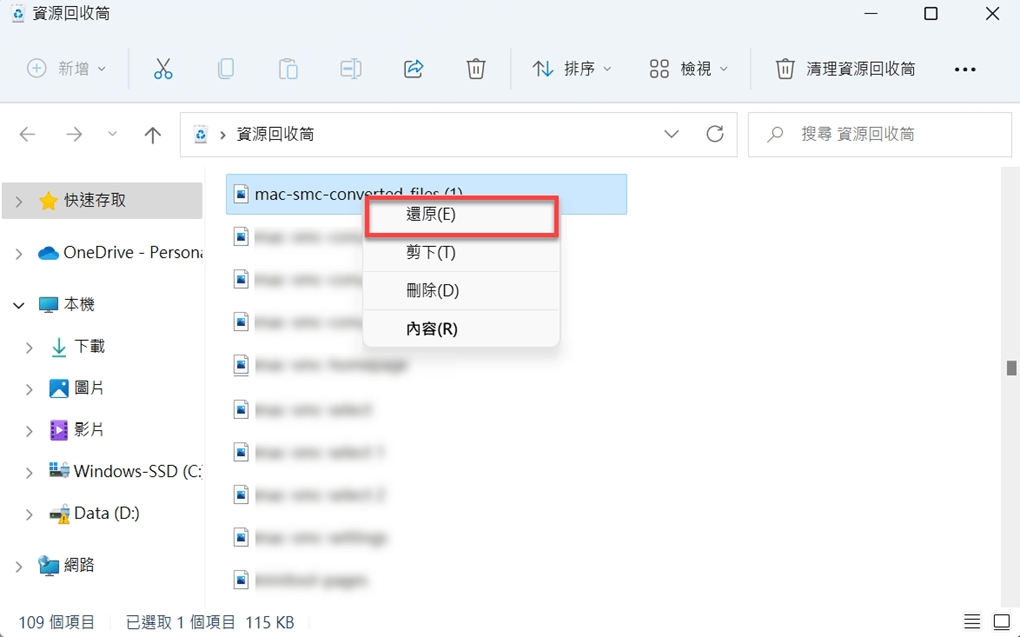
 Tips:
Tips:
-
如果你在回收筒中沒有找到誤刪檔案,那麼很有可能是你曾經清空了回收筒或是被系統自動清空。如果想要救回檔案,可以前往了解如何救回資源回收筒重要檔案。
如果你將外部儲存裝置連接至 Win11/10 電腦,並刪除了其中的檔案,那麼這些檔案並不會暫時待在資源回收筒中,而是會被直接永久刪除,需要使用以下其他方法才能救回。
發現檔案已經永久刪除了先別著急,如果你過去曾在 Windows 中進行過備份或創建了還原點,則無需軟體即可免費恢復已刪除的檔案。沒有備份也沒關係,你可以使用專業的資料恢復程式來找回被刪除的檔案。
② 藉助「還原舊版」功能恢復 Windows 刪除資料
適用條件:有建立系統還原點或是備份 Windows(Win 11/10/8/7)
還原「以前的版本」是一個比較「老」的功能,使用了比較複雜的陰影複製技術,需要依賴備份進行系統還原。如果你已經在「系統保護」建立了「還原點」、開啟了「Windows 備份」或是激活了「檔案歷程記錄」,電腦將在檔案被修改後,自動創建「以前的版本」以供不時之需。因此,你可以簡單輕鬆地從「以前的版本」找回刪除的檔案,下面是具體的操作流程。
找到誤刪檔案的資料夾,點按右鍵,單擊「還原舊版」>「以前的版本」,系統將列出可供使用的舊版。
小貼士:Windows 10/11 用戶需單擊「內容」>「以前的版本」。
基於檔案位置的不同,接下來的操作也有所不同。
如果是基於「還原點」儲存的舊版,可以點選「開啟舊版」,然後檢視是否包括你的誤刪檔案,再找到你需要的已刪除檔案或資料夾,並將其拖至桌面或其他資料夾裡,就可以成功救回檔案啦。
如果是儲存於「Windows 備份」或「檔案歷程記錄」的資料夾,那就無法開啟或複製該舊版檔案,你只能點擊「還原」來回復以前的版本。需要注意的是,該操作會取代電腦上目前的版本,並無法復原這項取代。
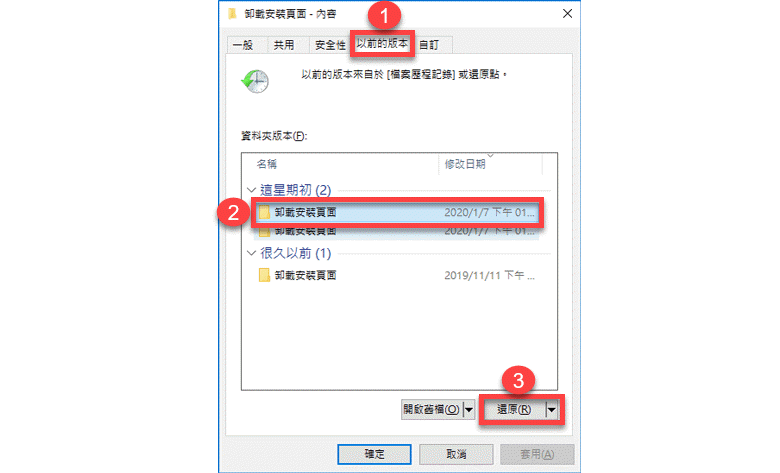
③ 使用檔案歷程記錄功能救回 Win11/10/8 刪除檔案
適用條件:啟用「檔案歷程記錄」(Win 11/10/8)
「檔案歷程記錄」與「還原舊版」不同,它僅支援回復部分檔案,並且只有 Windows 8 及更新版本的用戶才能使用。不過,想要透過「檔案歷程記錄」救回 Win10 檔案的話,同樣需要確認之前啟用了該功能。
如果你確認啟用了該功能,則可以依據以下步驟操作:
啟動「控制台」,點擊「系統及安全性」>「檔案歷程記錄」。
點選左側的「還原個人檔案」,在彈出視窗中找到誤刪/永久刪除的檔案。
單擊視窗下方的綠色「還原」按鈕,等待系統將檔案回復至原始位置。
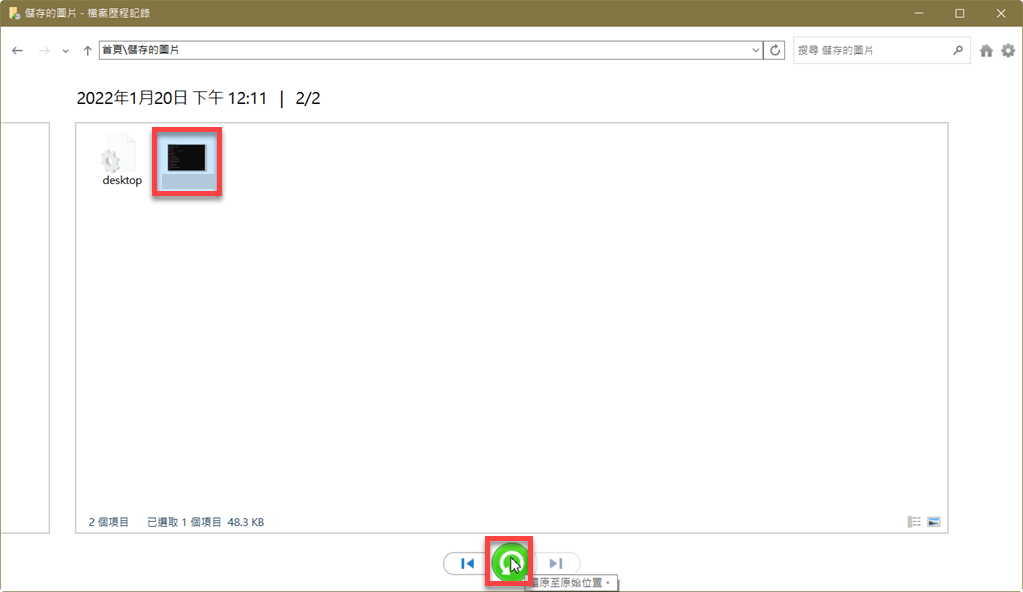
④ 透過 Windows 10 備份還原永久刪除檔案
適用條件:擁有 Windows 備份檔(Win 11/10/8/7)
其實 Windows 作業系統有自帶的備份功能,但是由於隱藏太深,很少用戶知道這個功能。如果你之前使用過 Windows 11/10/8/7 內建的「系統還原」功能,現在可以試試透過還原之前創建的備份,免費找回你永久刪除的檔案,亦能輕鬆找回升級 Win 11/10 後丟失的資料。
進入「控制台」>「系統及安全性」>「備份與還原(Windows7)」。
點擊「還原我的檔案」。
選擇並還原已刪除的資料。
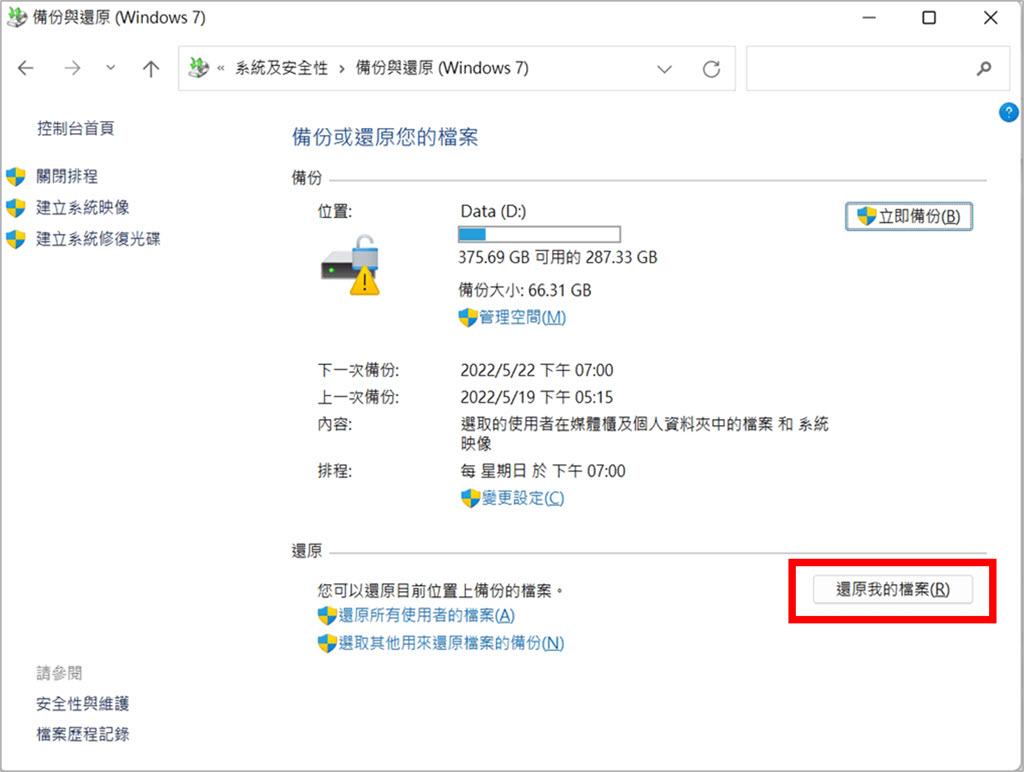
該方法同樣需要在之前使用「立即備份」後才能還原以前的資料。需要注意的是,該方法會覆蓋現有電腦上的所有檔案,很有可能會造成二次數據丟失。如非萬不得已,並不是十分推薦。如果你沒有備份檔以供還原,可以嘗試使用強大的 Windows 資料恢復軟體,適用各種檔案遺失場景,救援成功率高。
⑤ 使用專業軟體高效救回任意 Windows 意外/永久刪除檔案
適用條件:無限制
FonePaw 資料恢復作為好評滿滿的一款資料救援軟體,以其專業能力為無數 Windows 使用者救回刪除檔案。它免費提供全方位掃描,可以快速深入電腦磁碟檢索,支援以原質量回復 1,000+ 類型檔案,包括影片、照片、文檔、音訊、瀏覽記錄等。無論是意外誤刪、徹底永久刪除還是莫名遺失,在未被覆寫之前都有非常高的成功率可以找回。
一覽更多亮點功能
自訂掃描和回復,可以指定類型檔案進行掃描和選取特點檔案恢復,高效省時
預覽找回檔案,救回檔案會以紅色字體標註,方便預覽詳細資訊並確認是否回復
救援速度快,一鍵高效還原,支援自訂勾選復原某個檔案並能保留檔案名稱
支援任意品牌與裝置,包括外接硬碟、SD 記憶卡、USB 隨身碟、相機等儲存裝置
相容多系統,支援 Windows 11/10/8.1/8/7/Vista/XP 和 macOS 系統
機不可失,馬上停止使用電腦以防資料被覆寫,然後跟隨下方教學立馬將永久刪除資料救回吧!
第 1 步:首先,下載 「FonePaw 資料恢復」到電腦並按指示完成安裝,接著啟用該程式。
第 2 步:選取需要恢復的「數據類型」,接著選定需要掃描的「硬碟」,輕按「掃描」開始檢索。

第 3 步:掃描完成後,預覽想要找回的檔案,在選擇後點擊「還原」選定路徑找回刪除的檔案。

FonePaw 資料恢復支援深入掃描電腦/筆電所有硬碟位置,甚至是資源回收筒。無論被刪除的檔案藏在哪個角落,都將在 FonePaw 的深度偵測作業下無所遁形,資料還原率更是高達 95%。另外值得一提的是,目前其試用版本支援免費掃描,確認資料未被覆蓋之後,回復遺失檔案簡直輕輕鬆鬆,十分值得一試喔!
⑥ 使用 Windows File Recovery 官方程式還原檔案
適用條件:需要擁有代碼知識(Win11/10)
其實 Microsoft 有推出一款官方的命令列程式,也就是「Windows File Recovery」,該資料救援軟體目前僅支援 Windows 10 和 Windows 11,相容電腦磁碟、外接硬碟、隨身碟等外部儲存裝置,雖說它無法還原回收筒內刪除的檔案,但可以免費搶救永久刪除檔案。
儘管如此強大,但是因為其複雜又晦澀的執行流程,勸退了不少沒有代碼基礎的小夥伴。不過不用擔心,下面給你帶來詳細的指南。
從 Microsoft Store 下載並安裝「Windows File Recovery」,接著從電腦裡啟動該軟體。
在軟體內的「命令提示字元」視窗中,輸入該指令「winfr source-drive: destination-drive: [/mode] [/switches]」。如果你不知道具體檔案位置,可以考慮「一般模式」。如果記得文檔名稱和儲存位置,則可以考慮「擴量模式」更精確地救回檔案。
輸入「Y」確認繼續執行,然後該程式會開始恢復作業,若要暫停作業可以按「Ctrl + C」,整個過程基於所選範圍和檔案類型有所差異,一般可能會耗時 1 小時左右。完成後,程式會自動在目標磁碟建立「Recovery_」資料夾,你可以從這裡找回刪除的檔案。
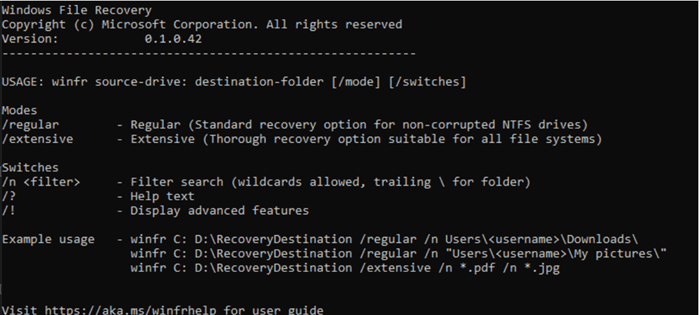
雖然是官方資料恢復軟體,也無法確保 100% 的成功率,目前也只能在 Windows 10/11 電腦端運載,而且從 2020 年後就再無版本更新。如果你動手能力比較強,那不妨試試該方案。如果各種代碼讓你眼花繚亂,就使用前面介紹的 Windows 資料救援工具,簡單易用,同時高效救回檔案。
⑦ 執行命令提示字元救回 Win7/8/10/11 被刪檔案
需要擁有代碼知識(Win 11/10/8/7)
最後一個無備份免費救回檔案的方法則是透過「命令提示字元」執行某些特定指令以找回刪除的檔案,不過它只能針對指定磁碟進行深層掃描,所以耗時會很久,而且過程不能被打斷,否則將會前功盡棄。根據以下教學流程嘗試救回 Windows 的刪除檔案吧!
在 Windows 電腦端左下角的放大鏡輸入搜索「命令提示字元」或「cmd」,點選「系統管理員身分執行」。
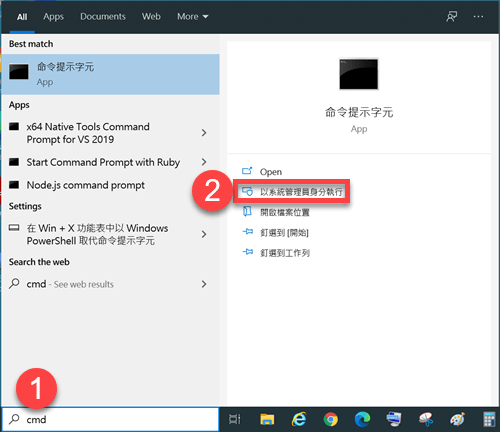
現在,輸入「chkdsk C: /f 」並按「Enter 鍵」執行,接著按輸入「Y」然後按「Enter 鍵」確認。接下來輸入「C」並且按「Enter 鍵」確認開始掃描並找回誤刪檔案。
最後,輸入「C:\>attrib -h -r -s /s /d \*.\*」然後按「Enter 鍵」開始,這將會在外部驅動器上創建一個新的檔案夾,儲存了所有恢復的已刪除資料。如果檔案是 .CHK 格式,你需要自行修改檔案格式,並保存到自選路徑。
小貼士:請將第二步及第三步裡對應的三個「C」改為你誤刪檔案的最上層磁碟機號。
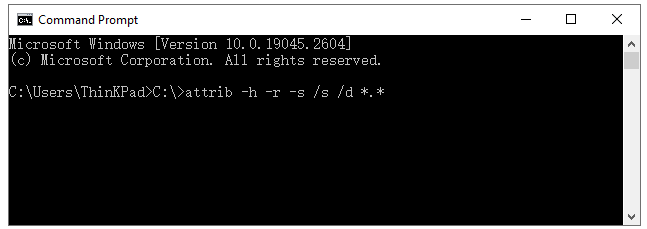
使用 attrib 指令可以從 Windows 11/10/8/7/Vista/XP 找回刪除的檔案,不過它會全磁碟掃描所有資料,無法指定文檔夾或者特定文檔類型,因此動輒需要幾個小時執行作業,而且中間會卡頓到無法使用電腦,更不能中途停止。
總結
以上就是救回 Windows 電腦刪除檔案的 7 種方法了,面對這麼多選擇你可能會有點不知所措。那如何選擇最高效的救檔案妙計呢?
如果你已經有激活「還原點」、「Windows 備份」或「檔案歷程記錄」,那從備份救回刪除檔案就很容易了。有代碼知識的小夥伴可以考慮「命令提示字元」和官方「Windows File Recovery」的方法。但是如果來不及備份,或者壓根沒有備份,又比較趕時間,不想把大量的精力花在研究代碼和複雜的操作流程上的話,還是建議選用最簡單快捷的專業工具一鍵回復刪除的資料檔。
使用 FonePaw 資料恢復可以快速實現 Windows 7/8/10/11 電腦/筆電檔案救援。目前提供免費使用和預覽功能,當你確認誤刪檔案已找回時,再訂閱方案還原數據即可,非常良心,CP 值也很高,你也趕緊來試試看吧!
關於從 Windows 救回刪除檔案的常見問題
Windows 10 刪除的檔案不在資源回收桶怎麼辦?
當刪除的檔案不在資源回收桶,那麼它很有可能被永久刪除了,如果有備份的話,可以透過「還原以前的版本」或「系統還原」來找回。如果沒有備份的話,那麼可以透過 FonePaw 軟體來免費深度掃描和檢索資源回收桶,看看能否失而復得。
被永久刪除的檔案會去哪裡?
如果你是用「Shift + Delete」刪除檔案,或者已經清空回收筒,那麼該檔案將會被永久刪除,哪裡都不在。本該如此。但是因為源檔案位置會在記憶體上騰出空間,如果在未被新資料覆蓋的情況下,還是有望能夠透過 FonePaw 這類專業數據恢復軟體來實現救回永久刪除的檔案的。
被誤刪的檔案真的完全消失了嗎?
其實當我們在電腦上刪除一個檔案時,並不是真的刪除了。它只是被隱藏了,並標記這個地方可以儲存新的資料。電腦中一個硬碟被分成許多存儲單元,這些存儲單元稱為扇區。當你在 Windows PC 上創建和編輯檔案時,檔案內容被寫入多個扇區,並在系統中創建一個指針來記錄檔案從哪個扇區開始到哪個扇區結束。當你永久刪除檔案時,Windows 僅會刪除指針,而檔案數據仍保存在硬碟的扇區中。















