在 Windows 和 Mac 上恢復誤刪 PDF 文件的最佳方法
PDF 是我們日常工作、學習以及生活中常見的文件,並且可以在 Windows 和 Mac 上通用。但是可能由於電腦問題或者按錯鍵,重要的 PDF 文件不小心被自己或者其他人刪除。而 PDF 軟件暫時沒有自動恢復和儲存功能,在這種PDF檔遺失的情況下,你該如何在 Windows 和 Mac 上恢復誤刪的 PDF 檔案呢?
本篇教學推薦你一款專業的 PDF 檔案救援工具 - FonePaw 資料恢復軟體,讓你在誤刪 PDF 以及垃圾桶也清空的情況下,只需簡單三步馬上找回刪除或不見了的 PDF 檔案。你可透過選擇 PDF 類型,快速掃描文件,準確定位你想要恢復的 PDF 文檔。
3 步救回 macOS/Windows 電腦被刪 PDF 或其他文件檔案
第 1 步:將檔案復原工具安裝至電腦
在 Windows 或者 Mac 上下載並安裝 FonePaw 資料恢復軟體,安裝所在磁碟最好不要和誤刪 PDF 文件所在磁碟位置一樣,以免恢復時覆蓋誤刪的 PDF 資料導致檔案救援失敗。
安裝軟體後,介面上出現各種檔案類型和位置的選項,要還原誤刪的 PDF 文件,你需要點選的「檔案」選項,然後繼續選擇要被刪 PDF 文件所在的位置,如不確定,可逐一嘗試不同的硬碟,但耗時會較之更長。但爲了復原重要的 PDF 文件,犧牲一些時間亦在所難免了!
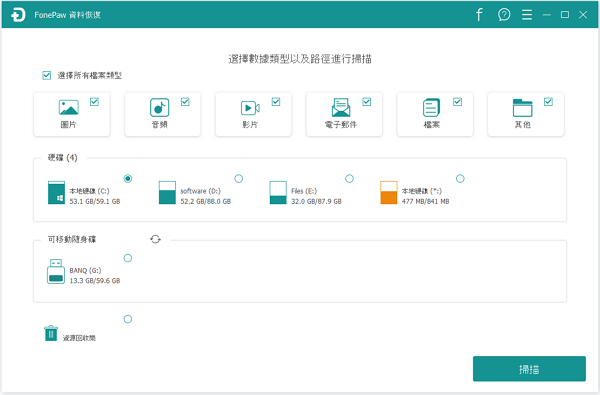
第 2 步: 掃描找出電腦的被刪的 PDF 檔
勾選完成後,點擊介面右下方的「掃描」開始快速掃描硬碟裡的檔案。在介面左邊列表展開,找到「檔案」下的「PDF」選項。已刪除的 PDF 文件須還原至 Windows 或者 Mac 上才能進行預覽,你可以根據 PDF 文檔的簡單信息如大小和建立日期,來更好的確定想要恢復的 PDF 檔案。
小貼士:PDF 文件名為橙色表示已經徹底刪除,PDF 文件名為黑色則表示檔案還存在在電腦中。
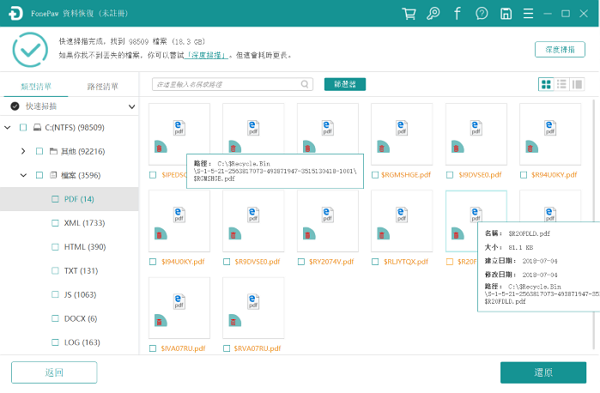
如果你始終未能找到需要還原的 Adobe PDF 檔,你可以嘗試「深度掃描」,這種掃描方式雖然耗時很長,但會更全面地檢視你的硬碟,找出需要恢復的 PDF 檔。
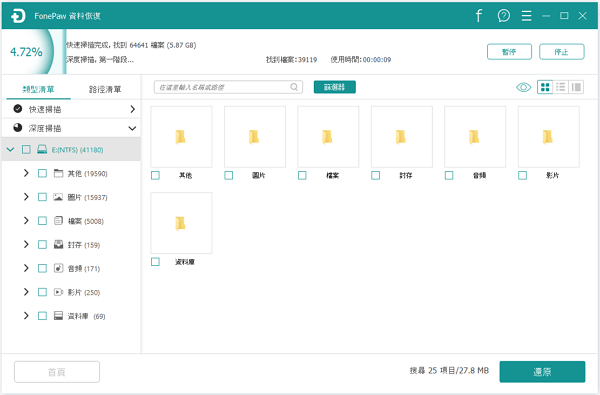
第 3 步: 還原誤刪的 PDF 檔至 Windows 或者 Mac
選擇完要還原的 PDF 文件後,點擊右下方的「還原」,把 PDF 檔儲存在你選擇的硬碟裡,但注意如果誤刪的 PDF 檔案位置在硬碟 C 槽,那麼不要把要恢復的文件儲存在 C 槽,以免救回的 PDF 檔案不是你想要的,但卻發生資料覆寫等意外情況以致無法再一次嘗試恢復。
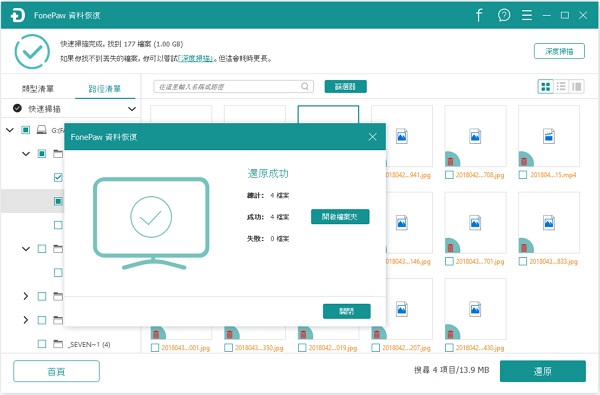
還原成功之後,你可以去匯出檔案的位置裡檢視還原的 PDF 文件,如果不是你想要的,你可以再重新掃描,找到要還原的 PDF 檔為止。
當然為避免重要的 PDF 檔遺失,建議大家提前進行備份萬無一失。但如果遺失了,也無需擔心,你只需盡快使用以上教學,即可快速找回誤刪的 Adobe PDF 檔。

評論