隨身碟資料不見怎麼救援?4 招快速還原你的 USB 重要資料檔!
隨身碟讀取故障或中毒導致裡面的重要資料不見?莫慌,本文教你 4 招速效救回你的 USB 隨身碟檔案,沒有備份也沒關係,超強資料還原神器 FonePaw USB 資料恢復來幫你,一鍵即可進行隨身碟資料救援,高成功率救援,免費掃描上千類型檔案!
相信大家平時都會在 USB 隨身碟中存儲一些重要的資料檔案,像是匯報用的 PPT 簡報或者要影印的檔案,方便攜帶的同時,也能夠隨時讀取使用其中的資料。但是隨身碟作為小型的便攜式存儲裝備,經常會出現諸如 USB 裝置出錯無法辨識或者誤刪檔案等問題。此外,還有一些小夥伴反應遇到隨身碟資料不見但容量還在的情況。
那麼遇到這類的情況該如何是好呢?今天這篇 USB 資料救援指南,將教你如何實現隨身碟資料刪除救回,或者找回消失的檔案。如若螢幕前的你正好遇到了此類意外狀況,請先立即停止使用 USB 裝置,避免資料被覆寫而無可挽救。然後,跟著文章一起學習下面這 4 大救援隨身碟的實用方法吧,著急使用資料的朋友建議直接選用最簡單且高效的隨身碟檔案救援專業程式為你助力!

隨身碟資料不見的原因
所謂「知己知彼,百戰不殆」,為了杜絕再次遇到此類狀況,不妨先檢視下方隨身碟資料不見的原因具體有哪些。
- 操作錯誤:未根據正確步驟移除隨身碟或暴力拔出 USB 裝置。
- 誤刪或遺失:有可能在使用過程中不小心刪除了重要檔案。
- 格式化或分割錯誤:錯誤的隨身碟格式化或分割操作導致檔案系統無法辨識資料。
- 硬體損壞:因為物理損壞而導致資料不可存取,如連接埠故障、電路板故障等。
- 軟體故障:隨身碟一直跳出格式化或無法讀取 USB 導致資料不見或無法取用。
- 病毒感染:某些病毒可能會感染隨身碟並破壞資料,甚至讓它們變為隱藏檔案。
- 突然斷電:突然斷電可能導致寫入過程被中斷,使得隨身碟上的資料損壞或不完整。
- 循環冗餘檢查錯誤 (CRC 錯誤):資料在傳輸過程中可能受到干擾,造成循環冗餘檢查錯誤,導致資料損壞或遺失。
 小貼士:
小貼士:
在資料未被覆蓋時,隨身碟救援成功率最高,因此請立即停用裝置,任選下方方法來緊急救資料。
FonePaw USB 資料恢復因其簡單易用又高成功率深受使用者青睞。它提供快速掃描和深度掃描兩種模式來檢索 USB 隨身碟內儲存空間,數秒內即可掃描出上百檔案,採用尖端復原技術來修復並救回貴重資料,支援 1000 多種檔案格式,包括照片、影片、音訊、Office 文檔、檔案等。經小編實測,目前市面上大家常用的隨身碟品牌,如 ADATA、Kingston、SanDisk 等皆可順利進行檔案還原,且該軟體提供完全免費的資料掃描,童叟無欺,誠意滿滿!
更多強大功能,不容錯過:
-
內外兼修 - 專業救援電腦筆電及外接裝置,隨身碟資料救援超簡單!
-
適用任意場景 - 隨身碟中毒、壞掉、誤刪、格式化,統統支援救資料。
-
專項恢復 - 支援自訂掃描資料類型和自選檔案回復,快速有效率。
-
個私保障 - 全程獨立執行,僅你可見,確保個人資料安全不洩露。
-
支援各檔案系統 - 包括 NTFS、exFAT、FAT16/FAT32、APFS 等。
現在,該專業程式可免費掃描,不用白不用喔!甚至可以從格式化隨身碟救資料喔!
-
啟動應用程式
安裝並啟動程式,將 USB 隨身碟連接至電腦,介面將顯示你的隨身碟名稱。在「選擇所有檔案類型」處勾選要恢復的檔案類型,執行精準掃描,如果你不確定 USB 隨身碟裡資料的檔案類型,勾選全部項即可。

-
掃描隨身碟數據
點選「掃描」按鈕,軟體預設快速掃描 USB 隨身碟,程式將自動對檔案類型進行分類,圖片檔支援預覽。如果掃描結果中沒有你想要恢復的檔案,可以嘗試使用「深度掃描」模式,耗時較長,但可以全方位檢索隨身碟中的資料。
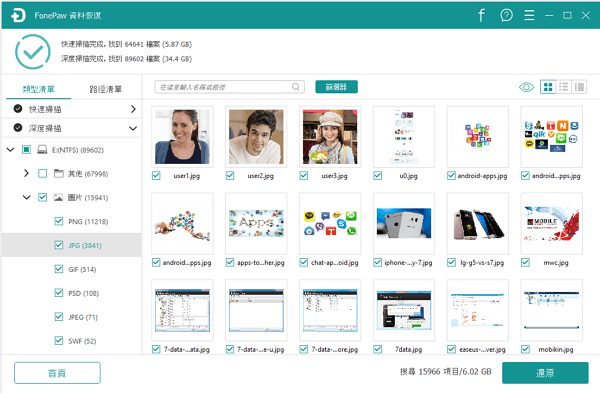
-
隨身碟資料救援
勾選你想要救回的檔案,點擊「還原」按鈕,選擇儲存路徑後,等待軟體執行隨身碟資料救援作業即可。
 小貼士:
小貼士:
建議將找回的隨身碟資料放在電腦硬碟中,以免 USB 隨身碟數據被覆寫,導致所有資料無法拯救

有了 FonePaw USB 資料恢復,無論是將隨身碟刪除資料救回還是將消失檔案「無中生有」都非常簡單,只需一鍵即可執行 USB 救援作業,完全沒有操作難度,多種方式掃描,自訂選擇要回復的資料,超高效!此外,它還支援其他外接儲存裝置,救援 SD 記憶卡、HDD、SSD 都同樣簡單喔!現支援免費掃描,先試再說!
2. 使用 CHKDSK 指令救回不見的隨身碟檔案
CHKDSK 是 Windows 11/10/8/7/XP 中用於磁碟檢查和修復的指令程式,透過搭配一些特定的指令,你可以實現很多操作。其中就可以從本機磁碟或者外接裝置上找出不良磁區並復原可讀取的資訊。因此,對電腦代碼操作比較熟悉的小夥伴,可以嘗試使用 CHKDSK 指令來救援隨身碟檔案。
-
將 USB 隨身碟與電腦連接。
-
在鍵盤上同時按下「Windows + R」> 在執行框中鍵入「cmd」並點擊「確定」。
-
在視窗中「C:\Users\xxxx>」後輸入「chkdsk F: /r」命令並按「Enter 鍵」執行,此處預設為隨身碟為 「F:/」,其中「/r」參數的作用是掃描並復原有效的資料。接下來輸入「F」並且按「Enter 鍵」確認執行作業的磁碟位置。
-
最後,在跳出的新行中鍵入指令「attrib -s -h -r /s /d」將復原的檔案回復到另外的磁碟區。如果檔案是 .CHK 格式,你需要手動更改文檔格式。
-
\- -h(解除隱藏文件屬性)
-
\- -s(解除系統文件屬性)
-
\- -r(解除只讀文件屬性)
-
\- /s(處理當前資料夾及其子資料夾中的檔案)
-
\- /d(一併處理資料夾)
-
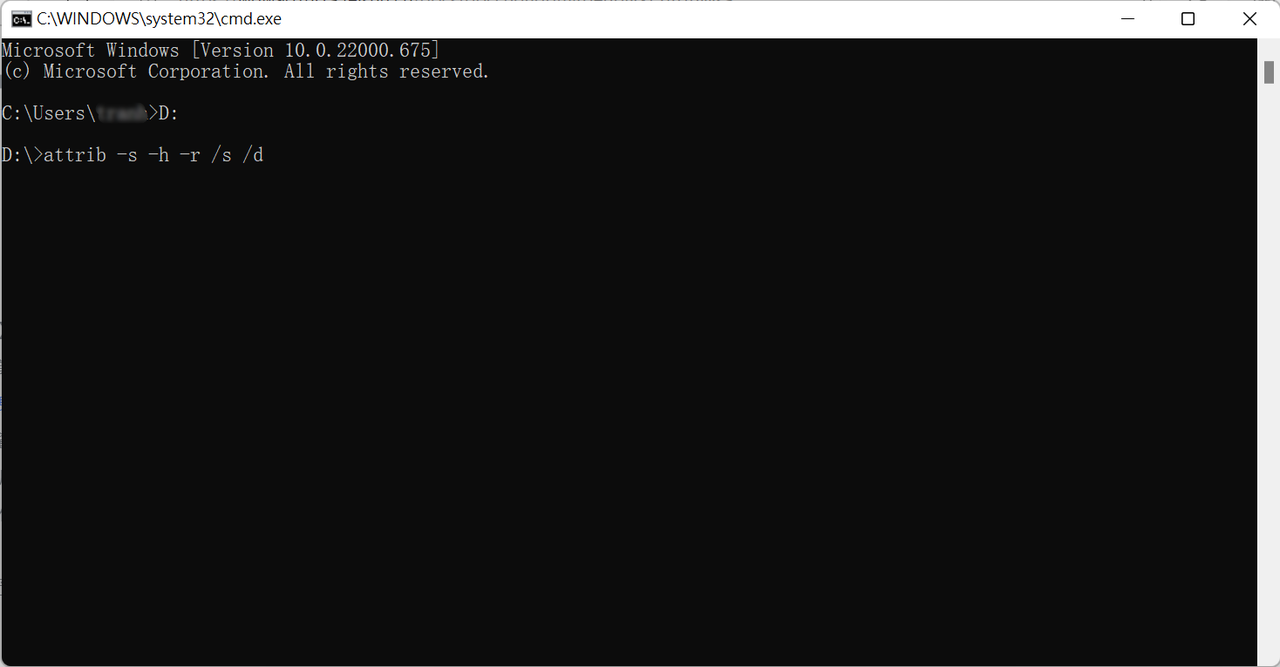
CHKDSK 命令的作用是檢查磁碟區,搭配 /r 參數來進行隨身碟資料救援作業。而 Attrib 命令則可以將還原的文檔指派移動到另外的地方,避免資料被意外覆蓋。執行「命令提示字元」的修復命令不僅可以將隨身碟資料刪除救回,還可以找回 Windows 中誤刪的檔案,非常實用喔。
3. 在檔案中顯示隱藏內容找回消失的隨身碟資料
正如前文提到的,由於錯誤操作或病毒攻擊都有可能會導致隨身碟檔案被隱藏而看不見。如果你發現隨身碟資料不見但容量還在,那麼有很大概率是被設定為隱藏狀態了,那麼你可以執行下列動作來重新顯示 USB 內資訊。
- 將隨身碟插入電腦後,打開「檔案總管」。
- 接著在左上方切換到「檢視」工具列。
- 點選右邊「選項」按鈕後,切換到「檢視」分頁。
- 在「進階設定」裡找到並點選「顯示隱藏的檔案、資料夾或磁碟機」。
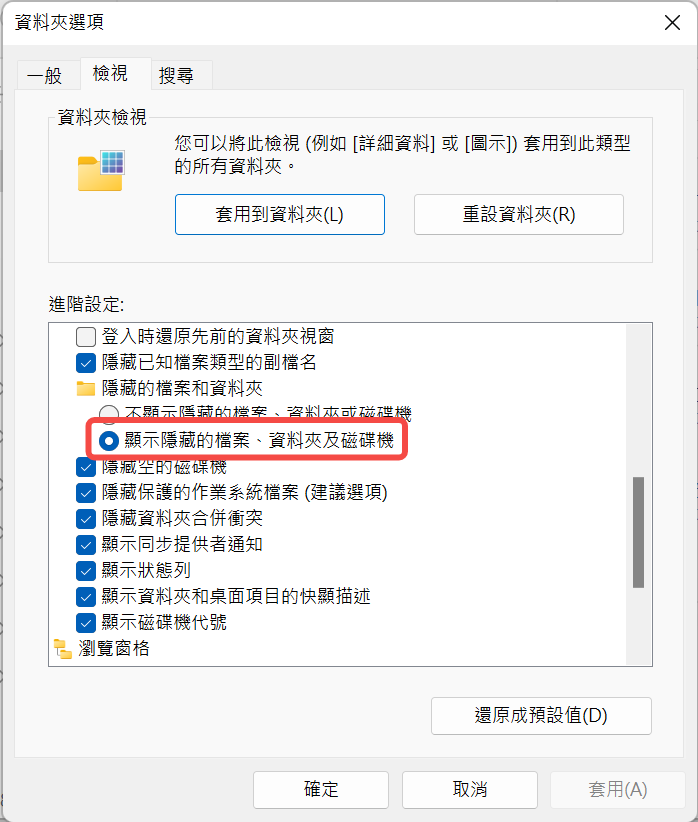
現在,你可以回到 USB 隨身碟資料夾,檢視檔案是否正常顯示。如果仍然發現隨身碟資料不見,那麼請參見本篇 USB 隨身碟檔案還原必學指南中的其他方法來救資料。
4. Windows File Recovery 快速恢復隨身碟資料
「Windows File Recovery」是一款鮮為人知的 Windows 10/11 資料救援軟體,而且它還是微軟自己推出的官方程式。該軟體透過執行「winfr source-drive: destination-drive: [/mode] [/switches]」這類復原命令來修復磁碟機或外接裝置的不良分區。命令類型有精準的「擴量模式」,也有籠統的「一般模式」,適用於不同場景。下面,我們來看看如何使用該方案執行隨身碟資料救援作業。
-
當然,第一步肯定是要從官方商城下載和安裝「Windows File Recovery」啦。
-
啟動程式後你會看到和「命令提示字元」類似的畫面。接下來插入你的 USB 隨身碟,等待電腦成功識別該裝置。
-
預設隨身碟為「F:」,而目的地磁碟區為「E:」。需要記住的是,源路徑和目的地路徑必須不同。現在,你需要選擇適合的指令執行,然後輸入「Y」確認。
執行命令 指令描述 一般模式 Winfr F: E: /regular /n \Users\\Documents\ 從 F:隨身碟復原刪除文檔到 E:磁碟機 Winfr F: E: /regular /n *.jpg 從 F:隨身碟救回 JPG 相片到 E:磁碟機 擴量模式 Winfr F: E: /extensive /n work 從 F:隨身碟救回檔案名稱包括「work」的資料到 E:磁碟機 Winfr F: E: /extensive /n \Users\\Pictures\*.PNG 將 F:隨身碟裡某個檔案夾的某種文檔格式,還原到 E:磁碟機,如找回「圖片」文檔夾的 PNG 相片。 - 基於你原本檔案的數量與大小,整個過程持續時間有所不同,中途你可以按「Ctrl + C」暫停作業。復原結束後,目的地磁碟機上會新建「Recovery_」檔案夾來儲存已恢復的資料。
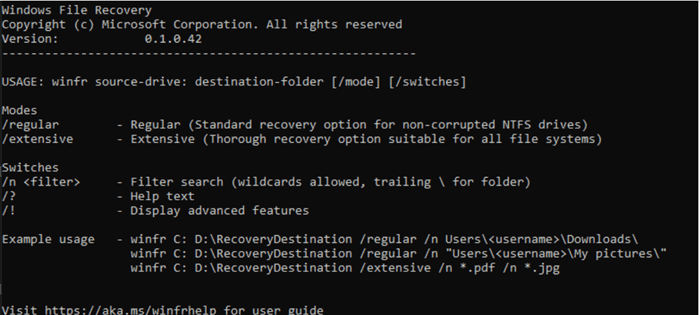
畢竟是官方 USB 隨身碟維修方法,還是很可靠的。遺憾的是該程式只相容 Windows 10 和 Windows 11,也不支援 Mac 系列裝置。如果你有一定的代碼基礎,使用「Windows File Recovery」進行隨身碟救援也是個不錯的方法。
總結:隨身碟資料救援哪種方法最高效
| 支援系統 | 專項掃描 | 可預覽 | 操作簡易 | 成功率 | 推薦指數 | |
| FonePaw | Windows & Mac | ✔️ | ✔️ | ✔️ | 高 | ⭐⭐⭐⭐⭐ |
| 使用 CHKDSK 指令 | Windows 11/10/8/7 | ❌ | ❌ | ❌ | 中 | ⭐⭐⭐ |
| 顯示隱藏檔案 | Windows 11/10/8/7 | ❌ | ❌ | ✔️ | 中 | ⭐⭐⭐⭐ |
| Windows File Recovery | Windows 11/10 | ❌ | ❌ | ❌ | 中 | ⭐⭐⭐⭐ |
如果你發現隨身碟資料不見但容量還在,那麼有很大概率是被隱藏,只需要設定為顯示即可。此外,Windows 適用者也可以使用 CHKDSK 指令和 Windows File Recovery 來免費從 USB 裝置救資料,但是操作繁瑣易出錯,還耗時特別久。
因此,筆者更推薦使用 FonePaw USB 資料恢復,適用於 Wndows 和 macOS,無腦一鍵即可執行隨身碟資料救援,支援免費掃描、自訂回復、超高成功率,效率滿滿,值得一試!
關於隨身碟資料救援的常見問題
隨身碟資料救援費用大概要多少?
隨身碟資料救援的有效手段比較有限。本篇教學裡的「使用 CHKDSK 指令」和「Windows File Recovery」這 2 個方案是可以免費進行 USB 資料救援的。但是並不確保 100% 的成功率。此外,你也可以去附近線下的隨身碟維修中心尋求幫助,但是一般他們也是啟用專業 USB 還原軟體來救回你的資料的,而且還有隱私洩露的風險。因此,FonePaw USB 資料恢復其實是最理想的解決方案了,簡單易用,在電腦上就可以實施自救,更沒有任何風險。
隨身碟資料刪除後可以免費救回嗎?
可以的。適用於隨身碟資料刪除救回免費方法有「使用 CHKDSK 指令」和「Windows File Recovery」,但是這兩種方法都涉及一些指令執行和編程知識,因此並不是所有小夥伴都適用喔!
可以線上修復隨身碟丟失資料嗎?
由於隨身碟救援技術複雜,難以實現線上作業,目前並沒有可靠的線上修復隨身碟服務,此外也存在竊取個私導致隱私洩露的風險,因此更推薦透過桌面端程式,如 FonePaw 來實現全自助式 USB 資料救援,操作簡單又安全有保障。
當隨身碟壞掉救資料怎麼操作?
當隨身碟壞掉會導致無法讀取資料,為了避免貴重檔案丟失,可以透過 FonePaw USB 資料恢復來免費掃描隨身碟上的所有資料,再匯出至電腦端喔。無論是 USB 壞掉還是隨身碟中毒救資料都還有一線生機喔!















