手機照片傳到電腦的用這 6 大招,Android/iPhone 適用傳超快!
方法太多令人眩目?那麼無腦選用最佳解即可! —— FonePaw DoTrans(Windows)和 FonePaw 蘋果助手(Mac)可謂一把好手,讓手機傳輸電腦作業超簡單,支援輕鬆將手機照片傳到電腦,自選/一鍵將所有照片打包傳送,不損畫質,不亂序,不限大小和數量,穩定飛速眨眼完成!
令手機內存已滿的罪魁禍首之一肯定有日積月累的相片。而「念舊」的人又常常捨不得刪掉手機照片,導致容量捉襟見肘,這也為什麼好多小夥伴都在尋求如何將手機照片傳到電腦。然而不少方法要麼傳送容易斷,要麼少傳漏傳,要麼照片亂序,甚至會壓縮圖片糊畫質!
因此,筆者在這裡搜集了 6 個實測好用的方法,教你輕鬆從手機傳照片到電腦,支援 iPhone/Adnroid,既有免安裝方法,又有專業傳輸軟體為你一鍵搞定,免除所有繁瑣,速來相中心動之選吧!

如何將 iPhone/Android 手機照片傳到電腦
現在市面上有很多 Android 照片傳輸工具,FonePaw DoTrans 以專業手機電腦傳輸技術聞名遐邇,將手機檔案傳到電腦僅舉手之勞。你可以自訂或一鍵選取所有照片傳送至電腦,支援批次過相有效率、保留原畫質不壓縮、穩定傳送不中斷、按時排序不亂序。而且,它不限制數量和大小,速度驚人,上千照片不用幾分鐘就搞定!
更多強大功能,不容錯過
- 傳送多類檔案,包括照片、影片、音樂、音訊、訊息、聯絡人等。
- 跨平台傳輸,實現在 Android、iPhone 和 Windows 多裝置間互傳。
- 支援無線傳輸,支援 Android 系統和電腦之間透過 Wi-Fi 傳輸檔案。
- 高效管理裝置,直接刪除、匯入、匯出資料,快速瘦身,釋放內存。
- 更多實用功能,如一鍵備份和回復聯絡人、自訂鈴聲、轉檔 HEIC 相片。
下面以 Samsung 手機為例,一起來看看如何輕鬆將 Samsung 手機照片傳到電腦吧!
 小貼士:
小貼士:
Mac 使用者請使用 FonePaw 蘋果助手來把手機傳照片到電腦,操作一致,功能更適合 iPhone。
-
啟動 DoTrans,依據程式指引透過 USB 線或者 Wi-Fi 連接 Android 手機與電腦。
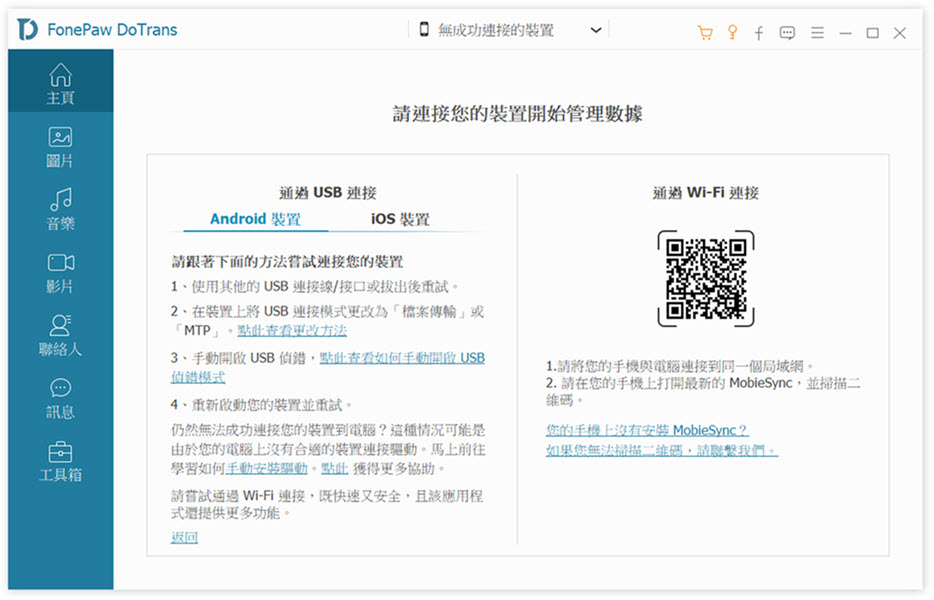
-
程式成功辨識 Android 裝置後,點擊左側的「圖片/影片」,可以按相簿名稱看到手機上所有圖片檔/視訊檔。
程式支援查看圖片具體資訊(包括名稱、日期、解析度等),你還能夠將照片移動至其他相簿,進行即時管理。
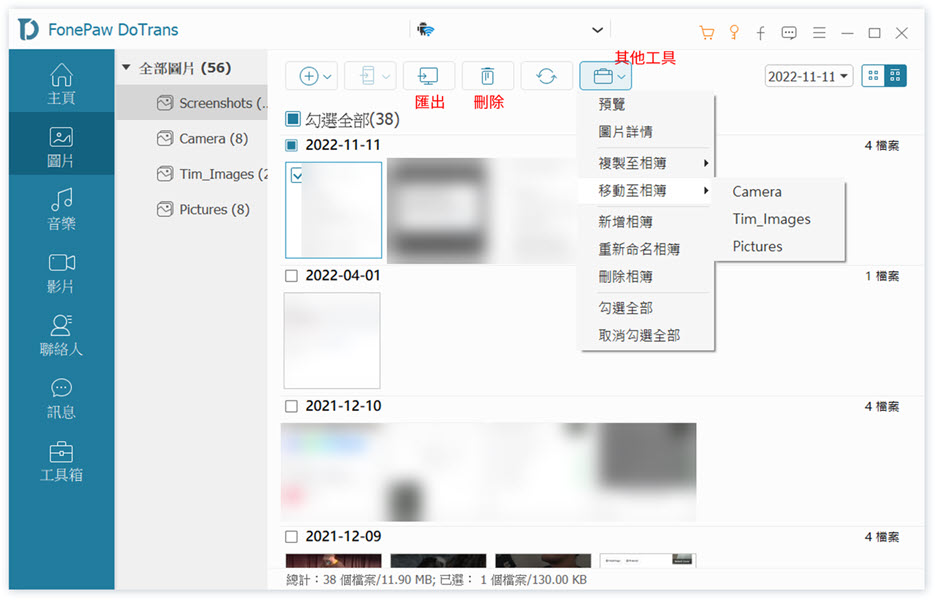
-
勾選需要傳輸到電腦的 Android 手機照片(可以按相簿/日期進行一鍵勾選),點擊「匯出」按鈕,設定資料夾路徑,等待程式快速將照片從安卓手機傳到電腦。反之,你也可以輕鬆將電腦照片傳入 iPhone/Android。
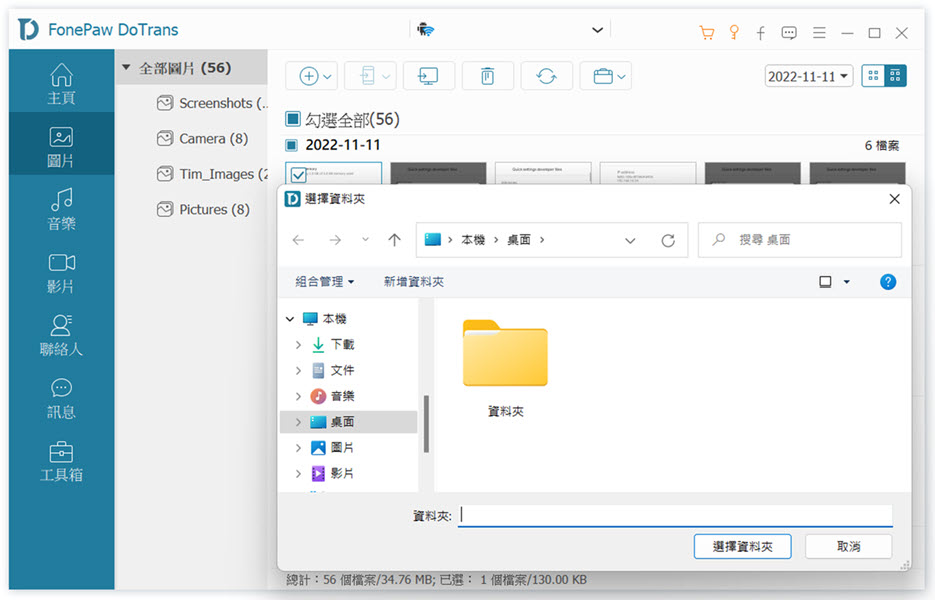
FonePaw DoTrans 就是這麼好用!比起其他方法,它不僅支援自選和一鍵過相,而且傳輸過程穩定又快速,不會出現缺漏或圖片變糊的情況。更棒的是,不限大小和數量,海量照片快傳又省心!此外,用於從 iPhone 或安卓傳送各類資料到電腦也是同樣高效喔,快來試試吧!
如何將 Android 手機照片傳輸到電腦
由於 Android 系統的限制較少,比起將照片從 iPhone 傳到電腦,Android 使用者還有更多的手機傳輸電腦方法可以選擇,下面為大家介紹其他五個實用高招。
方法一:透過 USB 線將 Android 手機過相到電腦
使用 USB 線直連電腦的話,我們可以透過 Windows 的內建應用程式「相片」進行 Android 手機照片傳輸,也可以透過「檔案總管」查看安卓手機資料夾,兩種方法都十分簡單。
第一種:透過內建的「相片」應用程式
-
使用 USB 線連接 Android 手機與電腦
 小貼士:
小貼士:
首次連接需要信任電腦,並需要將 USB 連接模式從「充電模式」改為「MTP 媒體檔案傳輸模式」(一般可以透過下拉螢幕在通知欄中進行設定)。
-
前往 Windows 電腦的「開始」>「相片」
-
點擊「相片」應用程式介面右上角的「匯入」,選擇已連線的裝置(Windows 11 可以在介面左側直接看到已連接的 Android 裝置名稱)
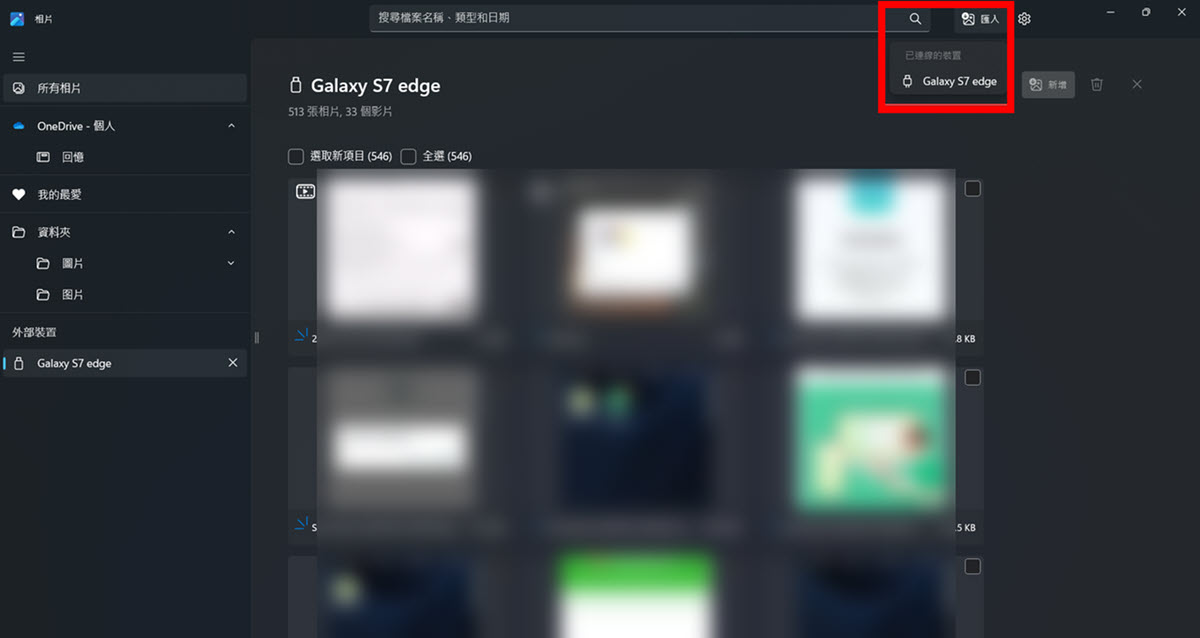
-
勾選想要傳輸至電腦的安卓照片,點擊右上角的「新增 XX 個項目」,將其匯入「圖片」資料夾
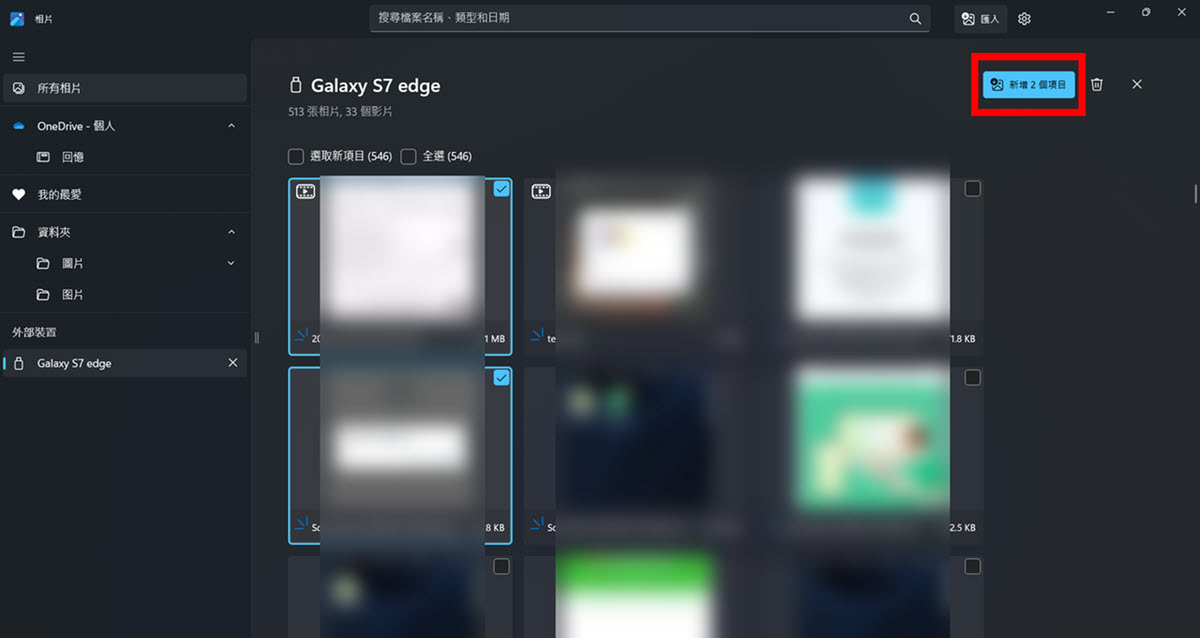
第二種:透過「檔案總管」
-
連接安卓手機與電腦,並將 USB 模式設定為「MTP」模式
-
前往「檔案總管」>「本機」,找到已連接的裝置,進入照片所在的資料夾
-
複製需要傳到電腦的安卓照片,將其貼到電腦其他路徑,即可完成傳輸
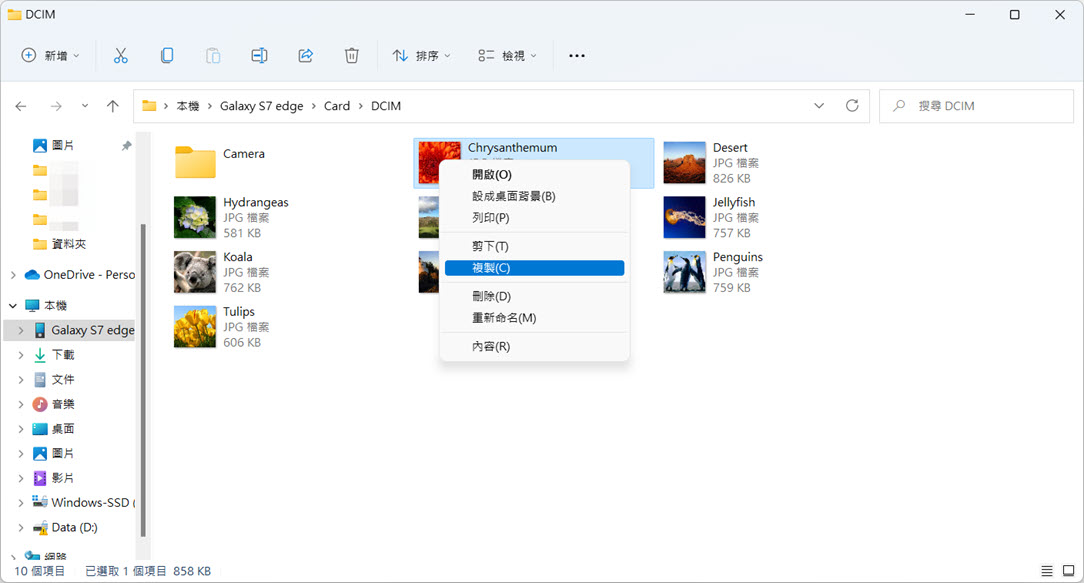
請不要在使用以上兩種方法的時候刪除手機照片,有熱心網友反饋,這樣容易使電腦索引發生混亂/損毀,從而導致「讀不到手機照片」。
以上便是使用 USB 線直連 Windows 完成 Android 手機過相到電腦的兩種方法,雖然十分簡單,但是其實限制很多:
- 誤操作的話容易引起電腦/手機混亂,而無法穩定連接,且只能機械傳輸,無法靈動管理
- 「相片」程式可以直接看到照片,但是不能保留手機分類,十分雜亂
- 「檔案總管」的資料夾雖然排列明晰,但是資料過多的情況下很難搜尋到目標照片
- 照片/影片過大、過多的話,傳輸過程很容易卡住,或是直接當機
- 另外,不少使用者反應會發生漏傳或少傳部分照片的情況
如果你只是想傳輸少量照片並且清楚 Android 照片的路徑,那你可以嘗試使用 USB 直連的方法將 Android 手機照片傳到電腦,無須下載任何程式就可以實現喔。
方法二:Nearby Share for Windows 分享手機照片到電腦
Google 現在也終於推出了類似蘋果 AirDrop 的鄰近分享服務,取名咫尺共享(Nearby Share for Windows),該功能支援在搭載 Windows 10/11 和 Android 6.0 以上裝置之間傳送照片、影片和文檔。鑒於該功能較新,很多小夥伴還不知道如何使用。現在,一起來學習怎麼把手機照片傳到電腦吧。
- 首先需要在電腦和手機上分別下載 Nearby Share Beta 程式。
- 接著登入 Google 帳戶進行裝置分享設定,然後開啟藍牙和 Wi-Fi。
- 在安卓手機上打開相簿,選定照片,輕按「分享」按鈕,再點擊「咫尺共享」。
- 選擇你的 Windows 電腦進行傳送就會自動把手機相片傳到電腦啦!
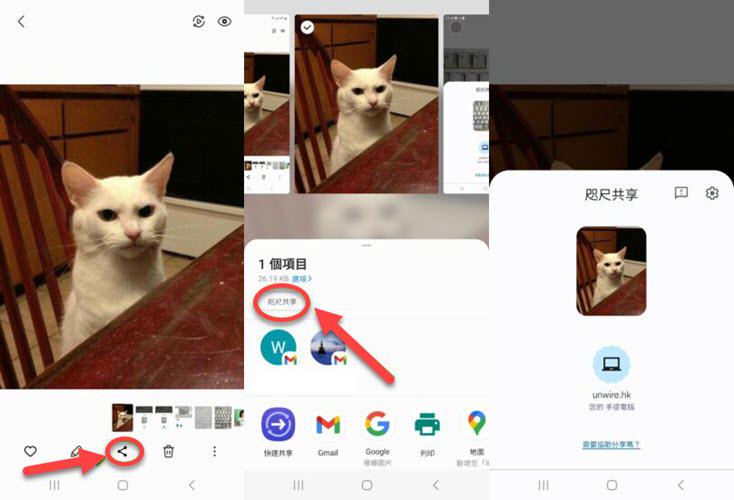
該程式是谷歌最新推出的服務,因此目前仍少有人知,此外,美中不足的是有如下種種缺陷。
- 僅支援 Android 和 Windows 系統,不支援 iOS 和 macOS 裝置。
- 傳送多個照片時容易中斷,不是很穩定。
- 傳輸超過 50 張照片時容易發生缺漏情況。
- 手機傳輸電腦速度比較慢,效率一般。
- 操作比較麻煩,需要在手機和電腦上先安裝程式。
方法三:登入雲端空間將 Android 手機相片傳到電腦
如果你平時有將 Android 手機相片傳到雲端空間的習慣,那麼你也可以透過雲端將安卓照片傳到電腦進行存檔。接下來,我們將以 Google Drive 為例進行步驟演示,其他雲端服務如 DropBox、OneDrive 也是同樣的操作邏輯。
-
在 Android 手機上啟動 Google Drive,登入 Google 帳號,確認照片已上傳至 Google Drive,如果沒有的話,需要先上傳備份
 小貼士:
小貼士:
- 請務必確認好 Google Drive 有成功接收到你傳輸的照片並且照片檔案大小無誤,因為程式有時會出現 BUG 導致接收失敗或是只備份到縮略圖,相片畫質被嚴重壓縮
- 在 Google Drive 程式的下方點擊「+」按鈕即可上傳相片
-
在電腦進入 Google Drive 網頁,登入同一個 Google 帳號
-
勾選想要匯入電腦的 Android 照片,點選右上角的「⋮」>「下載」,設定資料夾路徑即可
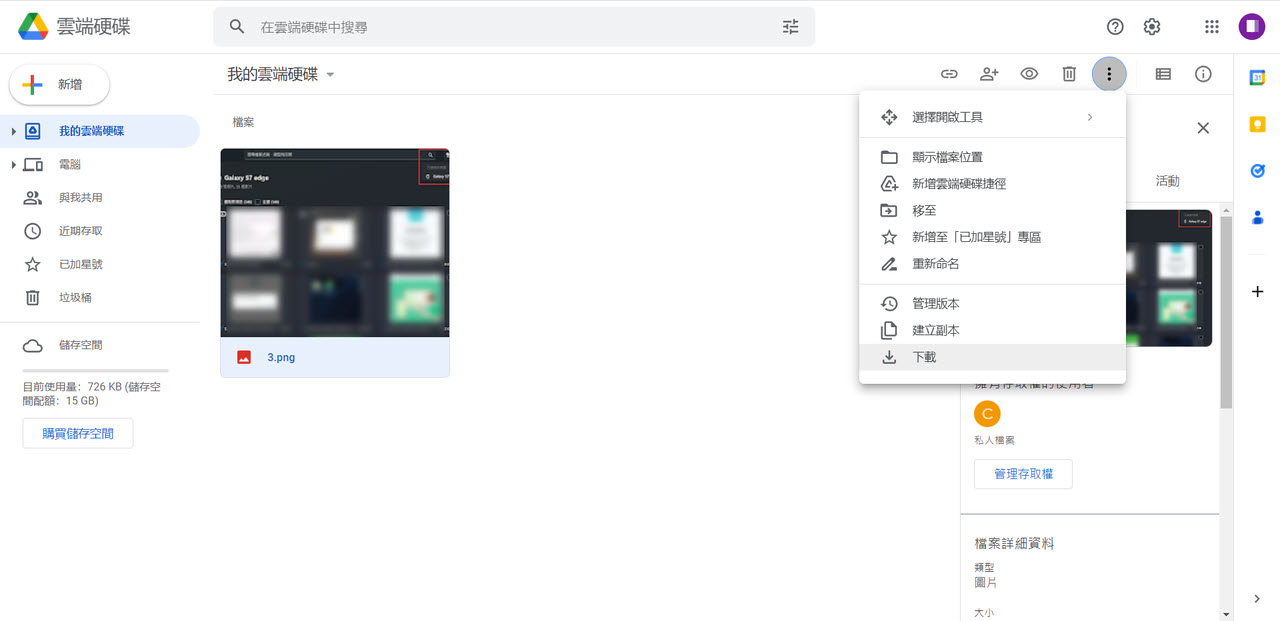
透過雲端空間將 Android 手機相片傳到電腦的確也是個方法,但是由於這是無線傳輸,十分依賴網速,你需要先耐心等待照片上傳至雲端,再從雲端下載至電腦,整個流程略顯繁瑣且耗時很久;而且雲端空間的容量也有限,照片/影片檔案太多太大的話很容易就爆滿了。
因此,這比較適用於傳輸少量照片,如果你想傳到電腦的 Android 手機相片比較多,建議再看看其他方法。
方法四:傳送電子郵件把安卓手機照片匯入電腦
透過電子郵件傳送附件檔案也能夠將 Android 照片傳到電腦,但傳送電子郵件附件一般都會有容量大小的限制,上傳前需要進行確認,避免傳送失敗。
-
在 Android 啟動電郵程式,並建立新電郵,設定自己的電郵地址為收件人
-
將照片/影片作為附件形式開始傳送
-
在電腦端進入電子郵箱,查看郵件及其附件檔,將照片下載至電腦即可

這個方法適用於三星、HTC、OPPO 等安卓手機,只要你有自己的電子郵箱即可完成,但是作為一個無線傳輸方案,它同樣十分依賴網速,在以附件形式上傳 Android 照片的時候需要經歷「漫長的等待」,也無法傳輸太多照片。
方法五:藍牙無線傳 Android 手機相簿到電腦
隨著藍牙技術的發展,現在電腦和手機之間也能很快速地透過藍牙連接進行 Android 照片的傳輸。
-
同時開啟電腦和 Android 手機的藍牙功能,並將兩個裝置進行配對連接
 如何開啟 Windows 電腦的藍牙功能?
如何開啟 Windows 電腦的藍牙功能?
前往「設定」>「藍牙與裝置」> 開啟藍牙按鈕。
-
電腦和安卓裝置連線成功後,捲動介面至底部,點擊「透過藍牙傳送或接收檔案」>「接收檔案」
-
在安卓手機上選取照片並將其透過藍牙分享,在電腦點擊「接收」即可成功將照片匯入電腦
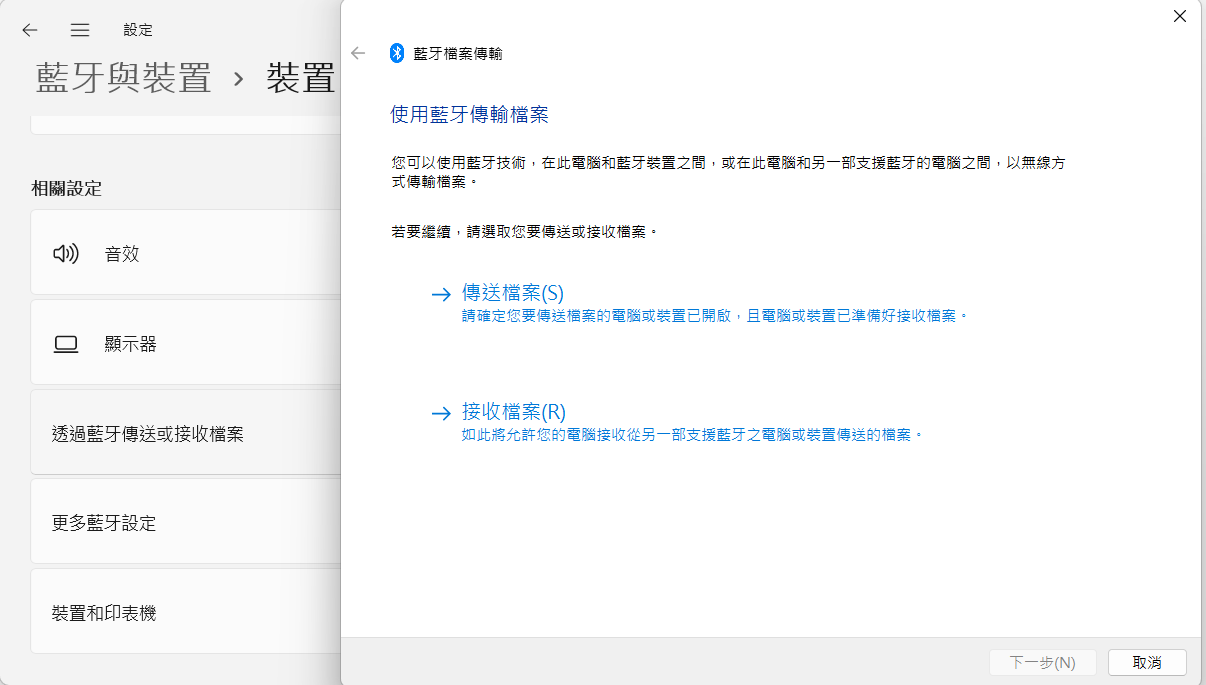
透過藍牙無線將手機照片傳到電腦也是很簡單方便,但是筆者試用過程中發現裝置之間的藍牙連接並不太穩定,而且傳輸速度挺慢的,數量一多速度就更慢了,還容易發生漏傳照片的情況。此外,傳送大批量照片後,它也不會按時排序,導致現場一度十分混亂,比較適合少量傳送手機照片的情況。
總結:傳輸安卓照片哪招最好用?
| 方法 | 操作 難度 |
傳輸 速度 |
是否需要 USB |
傳輸數量 限制 |
推薦指數 |
| 安卓照片傳輸工具 | 低 | 快 | 可透過 USB/ Wi-Fi 連接 |
無限制 | ★★★★★ |
| USB 線直連電腦 | 低 | 中 | ✔️ | 無限制 | ★★★★ |
| 咫尺共享 | 高 | 中 | ❌ | 無限制 | ★★★ |
| 雲端空間 | 中 | 慢 | ❌ | 受雲端空間 容量限制 |
★★★ |
| 電子郵件 | 低 | 慢 | ❌ | 受附件檔案 大小限制 |
★★ |
| 藍牙傳輸 | 低 | 慢 | ❌ | 無限制 | ★★★ |
如果你只想從 Android 傳送少量照片到電腦,那麼其實方法一到方法五都適用,遺憾的是,在傳送大量照片時,這些方法就顯得很不方便,不是容量有限,就是傳送不穩定,容易中斷失敗,導致少傳漏傳甚至照片損壞的情況。
因此,筆者更推薦透過 FonePaw DoTrans(Windows)和 FonePaw 蘋果助手(Mac)這類專業軟體來將手機照片傳到電腦,操作簡單、支援自選/一鍵傳輸、不限大小和數量、穩定快速,而且傳送後的照片也不會亂序,容易整理,更能在不同裝置直接傳輸各類檔案。好不好用,試過便知!
關於手機照片傳到電腦的常見問題
怎麼把手機/相機照片傳到電腦?
想日常拍攝的相片也都是同樣儲存在手機裡,但是大部分都會內建為「相機相簿」,此類相片也同樣可以透過以上所有方法來傳送到電腦。不過像 iPhone 的相片多為 HEIC 格式,傳到 Windows 電腦無法觀看,因此更推薦使用專業程式 FonePaw DoTrans 和 FonePaw 蘋果助手來將手機相片傳到電腦。
如何將小米手機照片傳到電腦?
如果你使用的是搭載自研系統的手機,如小米、OPPO 等,那麼本文介紹的所有方法也都同樣。在需要傳送的照片不多時,可以選擇諸如 USB 傳送、咫尺共享、藍牙等方法,而需要傳送大量照片時,更建議用專業傳送軟體來進行傳送,保質保量保效率!














