如何同步/複製/轉移 iPhone 聯絡資訊到 Mac
透過在你所有的 iPhone/iPad 以及 Mac 電腦登入同一個 Apple ID 的 iCloud 帳戶,當你在 Mac 或 iOS 裝置變更聯絡人資料且所有裝置都連接 Wi-Fi 時,存儲在不同裝置的聯絡資訊都會自動更新。若你的 iCloud 帳戶由於空間不足而不再備份裝置聯絡人信息,又或者在某部 iPhone 錯刪了聯絡人資訊而未關閉同步功能,那麼刪除的聯絡資訊將無法從登錄同一個 iCloud 帳戶的 iOS 設備或 Mac 機獲得。因此,安全起見,還是建議手動同步 iPhone 聯絡人到 Mac。
應該如何將 iPhone 通訊錄資料完整複製備份到 Mac 電腦?本教學介紹超簡單的方法讓你輕鬆將 iPhone/iPad 裡的聯絡人資料傳輸轉移到 Mac 電腦,再也不愁自動同步有差錯導致重要的聯絡資訊無故消失不見!
如何輕鬆同步 iPhone 聯絡人到 Mac?
FonePaw 蘋果助手 (Mac) (opens new window)可以協助你一鍵同步 iPhone 聯絡人到 Mac 機,包括儲存在 SIM 卡,Gmail,Outlook 的聯絡資訊。除了聯絡人,它還支援你備份相片,影片,音樂,通話記錄,書籤等內容到 Mac。
步驟一:啟動蘋果助手並連接 iPhone 到電腦
下載安裝好蘋果助手后,啟動軟體。然後連接 iPhone 到 Mac。點觸手機螢幕上的「信任」按鈕以授權 Mac 讀取 iPhone 手機資料。
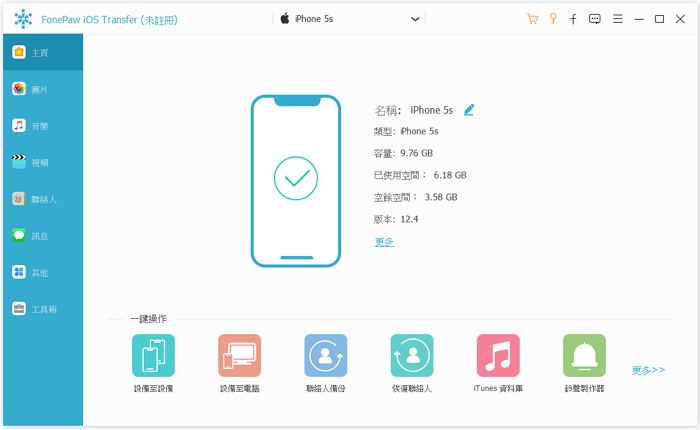
步驟二:匯出 iPhone 聯絡資訊到 Mac
iPhone 連接成功後,點擊左方菜單的「聯絡人」選項。儲存在 iOS 裝置的所有聯絡人資訊都會列出來。選中你要同步的,將選中聯絡人導出為 CSV/vCard 檔並保存在 Mac 上。
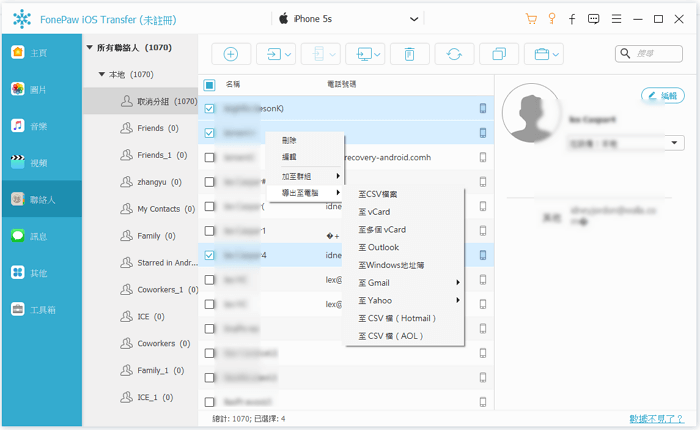
步驟三:將 iPhone 匯出的聯絡人同步至 Mac 聯絡資訊應用
找到 iPhone 匯出的聯絡人 CSV 或 vCard 檔,或者是備份檔后,打開 Mac 的「聯絡資訊」應用 > 「輸入」> 聯絡人檔案,即可快速將 iPhone 聯絡資訊同步至 Mac。
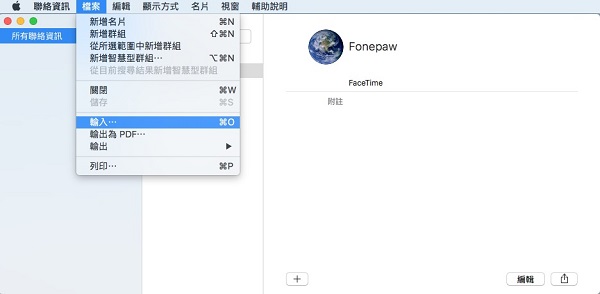
透過蘋果助手同步 iPhone 聯絡資訊到 Mac 機很方便吧!若你想要同步 iPhone 通訊錄到 Google,蘋果助手也是值得推薦!














