iPhone 資料轉移一步到位,4 招實現 iPhone 換機檔案快速同步!
蘋果手機轉移官方方法包括內建「快速開始」、iCloud 或 iTunes/Finder 等,但是要麼耗時太久,要麼資料不全,現在大家都在用 FonePaw DoTrans 和 FonePaw 蘋果助手啦, 支援自選資料、高速秒傳、不同系統互傳,讓人大呼 iPhone 資料轉移竟如此簡單!趕緊試試吧!
每年新款 iPhone 總是如期而至,並且多少帶著一些引人入勝的新功能。因此每當新機發售時,總會迎來一波 iPhone 換機狂潮。然而,在滿懷欣喜地入手新 iPhone 後,如何轉移 iPhone 資料至新 iPhone 又困擾了不少小夥伴們。為此,筆者為你整理了本篇最詳細 iPhone 資料轉移大全,包括 3 個官方蘋果手機轉移方法,另有一個超強 iPhone 資料傳送神器雙手奉上!趕緊 Check 起這 4 個方法,立馬挑一個進行新 iPhone 轉移作業吧!

進行 iPhone 資料轉移前需要做什麼?
俗話說,欲速則不達。在將舊 iPhone 轉新 iPhone 之前,不妨花不到 1 分鐘先瞭解在執行 iPhone 資料轉移之前,應該先做好哪些準備,讓 iPhone 資料轉移事半功倍!
- 檢視 Apple ID 和密碼,確保記住密碼,並且在新 iPhone 登入相同帳號。
- 手動備份部分應用程式資料,如 LINE 換手機前備份聊天記錄。
- 確保新舊手機都已連入可用、高速的 Wi-Fi 網路,以防半路 iPhone 轉移失敗。
- 將舊 iPhone、iTunes/Finder 更新至最新系統,保證 iPhone 轉 iPhone 作業穩定。
- 根據想要執行的方案,確定是否需要提前備份 iPhone 現有資料。
方法一:使用專業 iPhone 傳輸工具快速轉移 iPhone 資料
FonePaw 公司作為業界響噹噹的科技先鋒,為 iPhone 資料轉移提供最簡單的解決方案,推出 FonePaw DoTrans(適用於 Windows)和 FonePaw 蘋果助手(適用於 Mac)兩款產品,功能和操作大同小異,能夠幫助使用者極速將資料傳送至新 iPhone,支援自選資料類型,不限檔案大小和數量,還能一鍵備份和回復聯絡人。讓 iPhone 資料轉移 iPhone/Android 手機史無前例地簡單高效!
| FonePaw DoTrans 功能大賞 | FonePaw 蘋果助手功能大賞 |
|
|
在操作上這兩款軟體更是「即連即傳」,將你的兩台 iPhone 用 USB 線接入電腦就可以完成資料互傳。由於兩個工具的操作基本一致,因此我們以 Windows 版的 DoTrans 為例展示下如何進行 iPhone 轉移資料作業。
第 1 步:啟用 FonePaw 並連接 iPhone 手機到電腦
安裝並啟動 FonePaw DoTrans 或 FonePaw 蘋果助手,透過 USB 線將兩支 iPhone 手機連接入電腦,程式將自動識別你的設備並在界面上顯示設備訊息。點選頂部裝置的 iPhone 名稱,選擇要轉移資料的舊 iPhone。
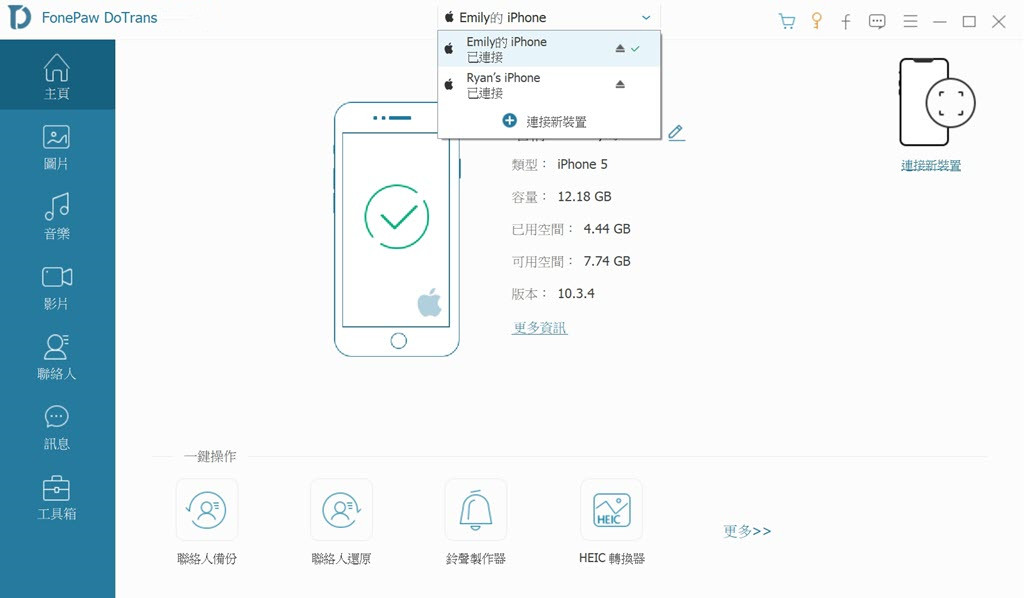
第 2 步:選擇要傳輸到新 iPhone/iPad 的資料
依次選擇左側菜單欄中的「圖片」、「音樂」、「影片」、「聯絡人」、「訊息」等檔案資料選項,你將會在對應選項卡中看到舊 iPhone 中的資料。你可以全選資料一鍵傳輸,也可以自訂選擇部分重要的資料檔,批次傳送。選擇好後點擊「導出至設備」圖標,選擇新 iPhone 名稱選項即可開始傳輸。
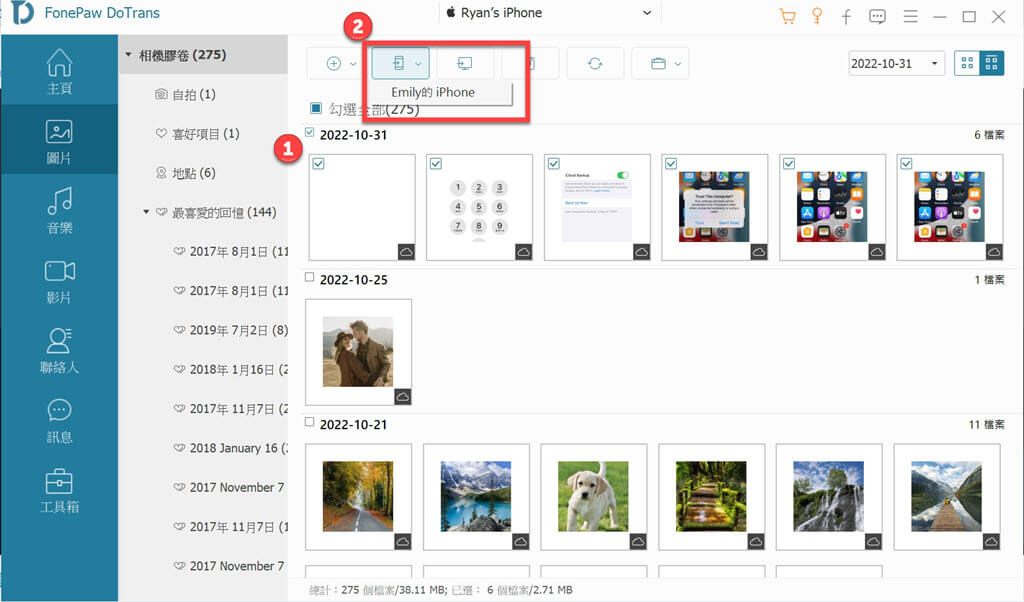
第 3 步:將 iPhone 檔案轉移到新 iPhone/iPad 中
選擇好新 iPhone 接收檔案後,你可以在傳送窗口看到資料傳輸的進度,顯示「成功傳輸」相關字樣即為轉移成功。依次將舊 iPhone 中的資料檔都傳輸完畢後,你就可以在新 iPhone 的對應 APP 中看到這些檔案了。
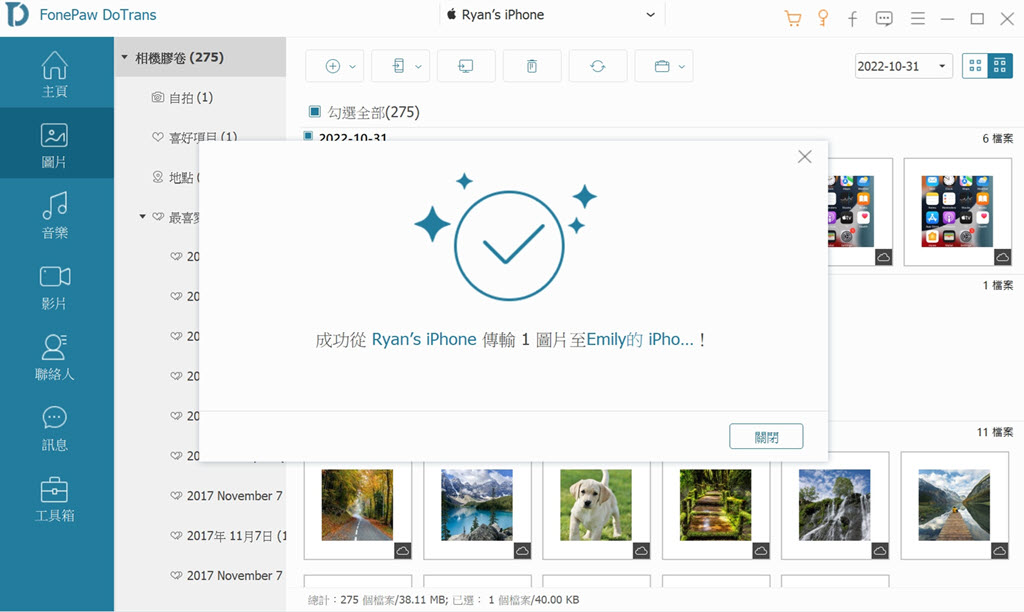
作為超強 iPhone 傳送軟體,將 iPhone 資料轉移 iPhone 對於 FonePaw DoTrans 和 FonePaw 蘋果助手簡直是舉手之勞,輕點幾下滑鼠即可完成,而且不僅支援 iPhone 轉 iPhone,Android 轉 iPhone 或 iPhone 轉 Android 也是超簡單的喔!另外,它們還可以幫你輕鬆管理裝置內的資料,讓你永久告別超不好用的 iTunes。
方法二:啟用 iPhone「快速開始」進行 iPhone 資料移機
其實 iPhone 官方就有為用戶提供了一鍵換機功能,如果你的舊 iPhone/iPad 也升級到了 iOS 11 及以上的作業系統,那麼依靠「快速開始」功能轉移資料到新 iPhone 就非常方便了,該功能支援大多數資料類型,包括相片、影片、聯絡人、訊息、備忘錄、通話記錄、語音備忘錄和應用程式等。以下為具體執行動作。
- 開啟新 iPhone 並根據指示完成設定,一直到顯示「快速開始」畫面。接著,將舊 iPhone 放新 iPhone 旁邊。
- 輕觸舊 iPhone 上的「解鎖來繼續」後,使用舊 iPhone 上的相機來掃描新 iPhone 上出現的球形圖示。

- 掃描完畢後,在新 iPhone 上點選「從 iPhone 傳送」,接著就會開始手機資料轉移作業,並且螢幕上會顯示預估耗費時間,成功將資料從舊 iPhone 轉新 iPhone後,螢幕上會顯示「回復完成」和「傳送完畢」。
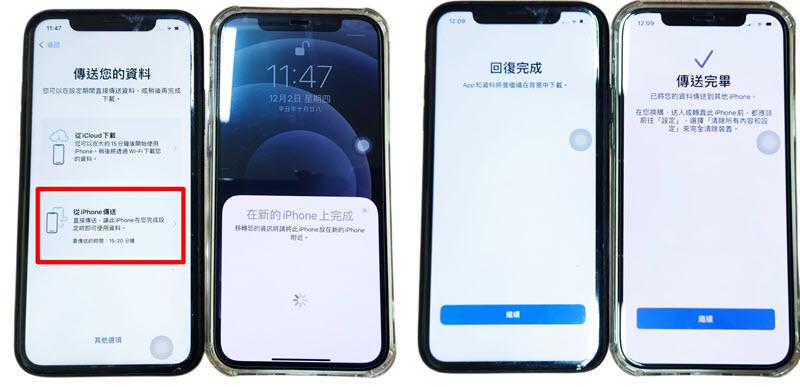
iOS 11 的「快速開始」功能非常方便,沒有繁複的操作步驟和傳輸限制。但在資料轉移過程中不可以使用手機,而且該方法適用於整機檔案轉移,無法自訂傳送的內容,比如僅傳送照片至新 iPhone。一旦舊 iPhone 中的資料過多,就會導致傳送時間過長或傳輸失敗的情況。
方法三:透過 iCloud 恢復備份資料換機到新 iPhone
那麼有沒有可以同時使用 iPhone 手機又能正常傳送資料的方法呢。當然有了,那就是使用 iCloud 將 iPhone/iPad 資料備份起來,再透過同步功能回復備份,以此達到 iPhone 移轉的效果。iCloud 支援備份的資訊也非常全面,包括相片、照片、聯絡人、訊息、行事曆、書籤、鈴聲、備忘錄、提醒事項、語音備忘錄、應用程式資料、裝置設定和各項 Apple 服務的購買記錄等。下面,筆者手把手教你如何將 iPhone 備份到新手機。
- 在舊 iPhone 上前往「設定」>「帳戶名稱」>「iCloud」。
- 開啟「iCloud 備份」,點擊下方的「立即備份」按鈕,等待檔案備份完畢。
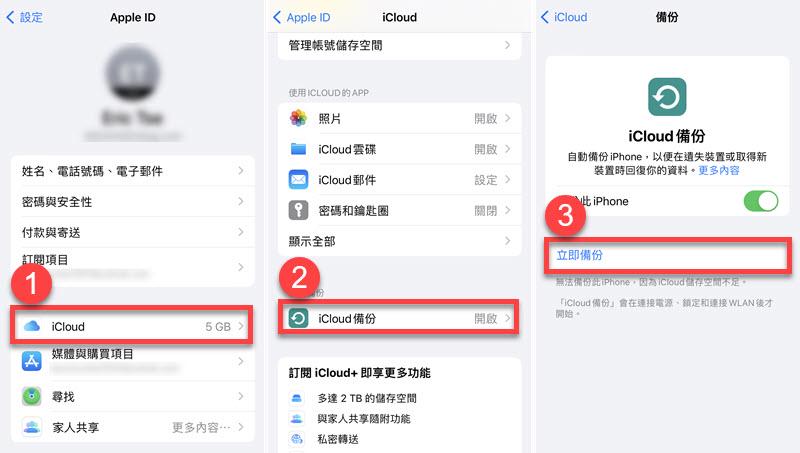
- 打開新 iPhone,機子在激活過程中會詢問你回復資料的途徑,選擇「從 iCloud 備份回復」。
- 登入你的 Apple ID 查看備份記錄,選擇你要回復的備份資料即可。
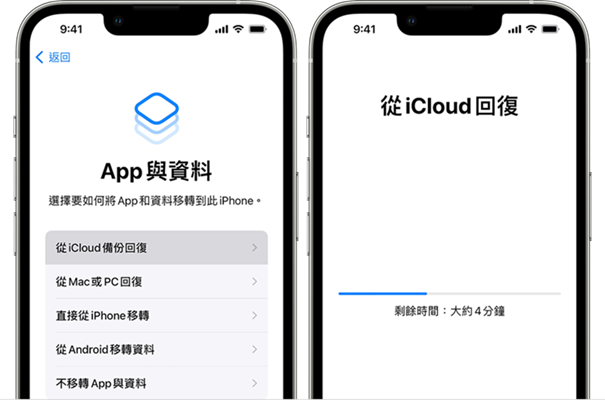
 小貼士:
小貼士:
如果你使用的系統是 iOS 10.2 或更早的版本,則需前往「設定」>「iCloud」>「備份」。
iCloud 雖然耗時很久,但是因其優使性,也成為了眾多 iPhone 使用者首選的 iPhone 轉移資料方法之一。不過值得一提的是,iCloud 僅提供免費 5 GB 儲存空間,如果你舊 iPhone 資料太多,需要購買月費方案獲取更多空間,每月免不了得多一筆花費。而且實話實話,iCloud 回復備份經常「缺斤少兩」,聯絡人清單經常回復不完整,並沒有期待中那麼好用。
方法四:藉助 iTunes/Finder 同步並轉移 iPhone 資料
除了 iCloud 之外,蘋果手機轉移的官方方法也包括 iTunes(搭載 macOS 10.10 以上版本 Mac 電腦需使用 Finder)。iTunes 可以讓你手動將舊 iPhone 上絕大多數資料製成備份檔封存在電腦上,再回復至新 iPhone 以達到 iPhone 轉移資料的目的。下面一起看看具體如何將 iPhone 備份到新手機。
- 啟用 iTunes/Finder,使用 USB 傳輸線將舊 iPhone 連接到電腦。
- 依序在 iTunes 點選「手機圖示」>「摘要」>「立即備份」或 Finder 上點擊「手機圖示」>「一般」>「立即備份」,然後等待備份完成,等待時間視檔案大小而定。
- 舊 iPhone 備份完畢後斷開連接,重新接入新 iPhone,在「摘要」>「一般」處選擇「回復備份」即可。
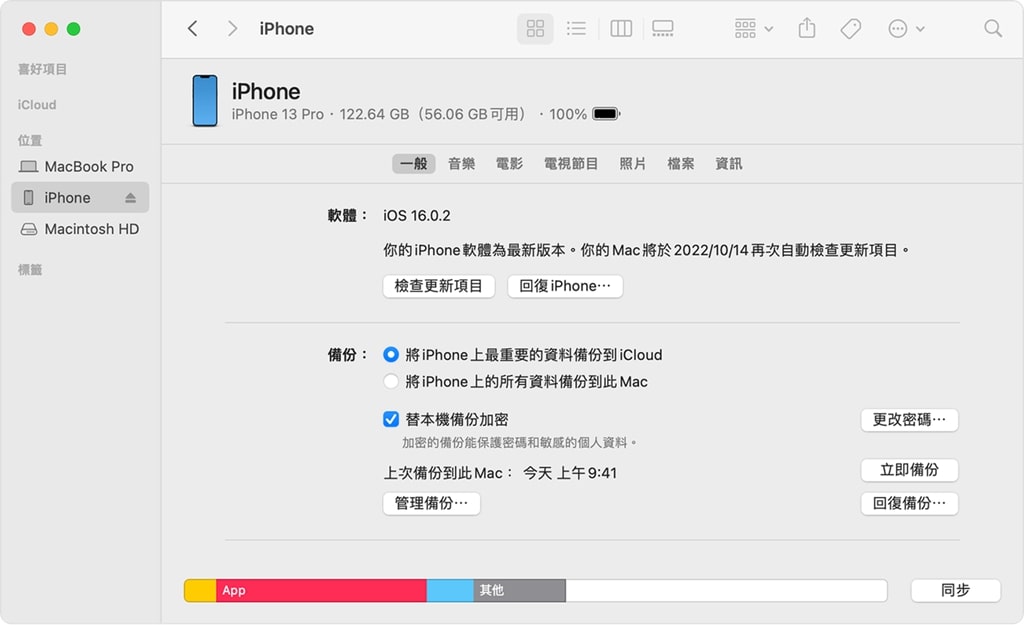
因為 iTunes/Finder 是整檔備份 iPhone 所有資料,因此一般需要花費一小時起步,耗時較久,並且製成的備份檔也不允許預覽,頗為不便。另外,在回復備份檔至新手機時,一些不相容的資料可能會缺失或導致 iPhone 資料轉移失敗。如果你對採用哪個方法仍猶豫不決的話,不妨檢視下方看看哪個更適合你吧!
總結:iPhone 資料轉移哪種方法最高效?
| 支援系統 | 備份類型 | 自選檔案 | 耗費時間 | 推薦指數 | |
| FonePaw | iOS 至 iOS/Android | 相片、影片、音樂、聯絡人、訊息 | √ | < 30 分鐘 | ⭐⭐⭐⭐⭐ |
| 快速開始 | iOS 至 iOS | 相片、影片、聯絡人、訊息、備忘錄、通話記錄、語音備忘錄和應用程式 | × | > 1 小時 | ⭐⭐⭐⭐ |
| iCloud | iOS 至 iOS | 相片、照片、聯絡人、訊息、行事曆、書籤、鈴聲、備忘錄、提醒事項、語音備忘錄、應用程式資料、裝置設定和各項 Apple 購買記錄 | × | > 1 小時 | ⭐⭐⭐ | iTunes/Finder | iOS 至 iOS | 大多數資料 | × | > 1 小時 | ⭐⭐⭐ |
透過以上對比可以看出,蘋果官方 iPhone 資料轉移方法由於都是整機傳送或備份,因此動輒就是一小時之久,如果網路不穩定還容易中途失敗,輕則讓一切歸零重來,重則導致資料丟失。一般來說,「快速開始」無需儲存空間,依賴 Wi-Fi 網路即可將 iPhone 資料轉移 iPhone,因此也較為推薦。不過,如果你想要自選檔案從 iPhone 轉移至新裝置的話,那麼 FonePaw DoTrans 和 FonePaw 蘋果助手毫無意外是最高效穩定的 iPhone 轉移方案啦!
關於 iphone 資料轉移/換機的常見問題
iPhone 轉移舊手機資料還在嗎?
本文介紹的 iPhone 資料轉移方法都是複製或備份舊 iPhone 上的檔案再傳送至新 iPhone,並不會將原檔案直接從 iPhone 轉移走,因此 iPhone 轉移舊手機資料後,原來的資料還是依舊存在的,不必擔心。
舊 iPhone 轉移資料到新 iPhone 要多久?
一般來說,iPhone 手機轉移作業時間跟資料數量和大小成正相關,包含 100 GB 左右的 iPhone 透過快速開始、iCloud 或 iTunes/Finder 轉移 iPhone 資料的話,需要花費至少 1 小時起步。而且還需要考慮網路狀況,接入越穩定快速的網路自然是耗時越短。
iPhone 資料轉移失敗是什麼原因?
iPhone 資料轉移失敗的原因有很多種,具體需要看你是選擇了哪種傳輸方式,大多數時候都是因為需要傳輸的檔案過多、iPhone 網路連結不順暢或該 iPhone 使用的 iOS 版本不支援轉移功能等。要想避免這些問題的出現,建議大家使用有線連接的方式進行傳輸,可以參照文中介紹的 專業 iPhone 傳輸工具進行安全快速的 iPhone 資料傳輸,且適用於幾乎所有 iOS 系統。
iPhone 換機資料傳送怎麼樣不要照片?
如果你只想單獨從 iPhone 傳送音樂至另外的 iPhone,那麼可以考慮透過 AirDrop 或雲端磁碟如 Google 雲碟、OneDrive 等。當然,如果想要批量傳送其他檔案的話,那麼 FonePaw DoTrans 或 FonePaw 蘋果助手肯定是你的得意助手,不僅可以自選資料,而且不限大小,操作簡單,隨傳隨到,非常值得一試喔!














