將 iPhone 影片傳到 Mac 電腦?有線無線 5 招輕鬆同步電影/影片
本篇文章提供了 iPhone 傳影片到 Mac 的 5 種方法,它們各有所長,其中最為推薦 FonePaw 蘋果助手,它不僅能夠傳輸 iOS 影片,還支援備份 iPhone 照片、音樂、簡訊、備忘錄等重要 iOS 數據。傳輸速度快且安全有保障,不吃畫質不壓縮品質,值得一試!
iPhone 影片檔案太大佔據太多容量?想要將 iPhone 影片傳到電腦方便二次傳輸?那就將這些 iOS 影片/電影都傳到 iMac/MacBook 電腦吧!輕鬆釋放 iOS 裝置空間,還能完美備份重要影片!
本篇文章會告訴你應該如何將 iPhone 影片傳到 Mac,無論你是喜歡有線傳輸,還是無線傳輸,都能找到最合適的轉移大法,一起往下學習吧!
透過「影像擷取」APP 將 iPhone 影片傳到 Mac
「影像擷取」APP 是 Mac 預設的一個能夠直接將 iPhone/iPad/iPod touch 的影片直接傳輸至 iMac/MacBook 電腦的應用程式,它的使用方法十分簡單。
使用 USB 線連接 iOS 裝置與 Mac 電腦。
小貼士:如果你是首次連接你的 iOS 裝置至電腦,需要在 iOS 裝置上點擊「信任電腦」,Mac 才能成功存取 iOS 裝置的資料。
前往啟動台,啟動「影像擷取」APP,並在左側列表中找到自己的裝置。
單擊裝置名稱後,介面會顯示 iOS 裝置中的照片以及影片,從中找到自己想要傳輸的影片並將其一併勾選。
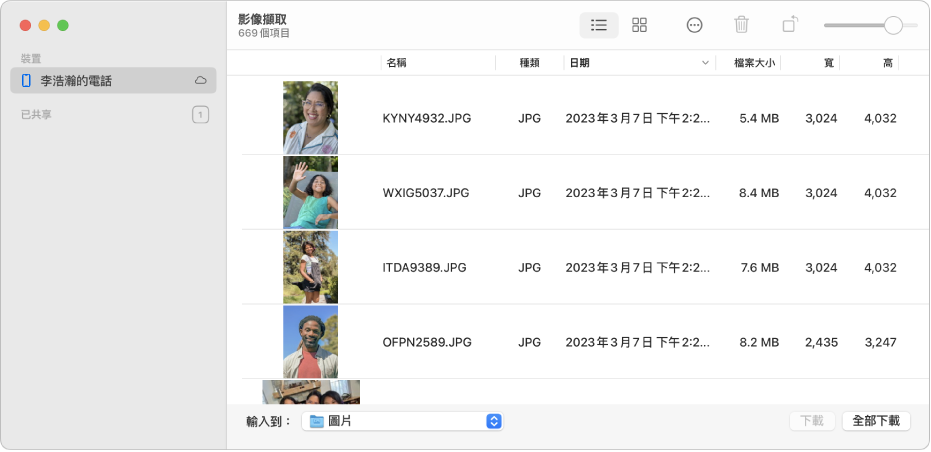
點選左下方的「輸入到」,自訂匯出的儲存資料夾,最後點擊右下角的「輸入」。
小貼士:如果你想要將 iOS 的照片、影片全都轉移至 Mac,可以直接單擊「全部輸入」。
透過有線傳輸的「影像擷取」APP 完成 iPhone 傳影片到 Mac 十分方便,但是筆者有看到部分網友反饋,他們曾經遇到過傳輸後,影片檔案大小發生變化、畫質受損,甚至遇到影片檔案變成圖片檔案的情況。因此,該方法雖然簡單便捷,但傳輸穩定性看起來並不高。
使用專業軟體實現 iPhone 影片/電影傳到 Mac
如果你擔心影片/電影在傳輸過程中會被吃畫質,或是不想因「影片傳輸失敗」而抓破腦袋,筆者推薦使用專業傳輸 iPhone 影片的軟體 —— FonePaw 蘋果助手。這款軟體支援 Windows、Mac 雙作業系統,將資料跨裝置傳輸的流程簡化到極致,並且好操作、易上手,儘管是電腦小白,也能一秒掌握!
最重要的是,它提供免費試用,你可以趁此機會嘗試將 iPhone 影片透過 3 個簡單步驟備份至 iMac/MacBook 電腦。
更多亮點功能
支援傳輸照片、音樂、簡訊、通訊軟體聊天紀錄、備忘錄、Safari 瀏覽紀錄、聯絡人等檔案
支援多種影片格式,包括 MP4、WMV、MOV 等
支援多種影片類型,包括電影、家庭影片、電視節目、音樂影片、Podcast、iTunesU
完美保留檔案大小,無損傳輸 iOS 影片,不犧牲畫質,不壓縮影片
內建實用工具箱,一鍵傳輸/備份裝置、一鍵備份/還原聯絡人、管理 iTunes 資料庫、一鍵製作傳輸 iPhone 鈴聲
相容最新的 iOS 系統以及最新的 iPhone/iPad 型號,支援 PC 與 Mac 電腦
下面,一起和筆者來感受一下 FonePaw 超高的影片傳輸成功率吧!
啟動軟體,然後將 iPhone 與 Mac 電腦進行連接。
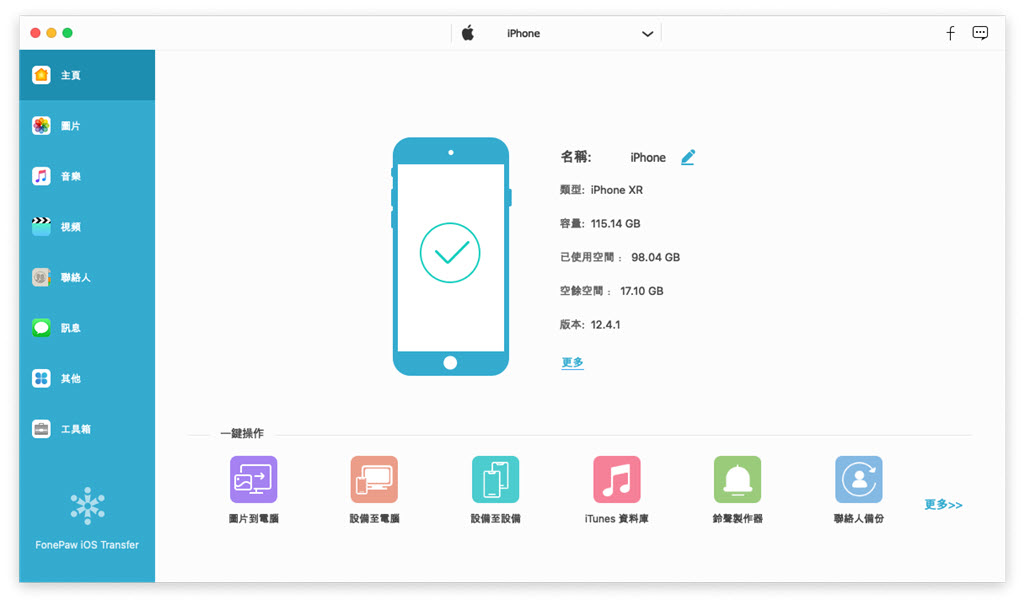
點選左側列表的「視頻」,從影片資料夾中選擇想要傳輸至 Mac 機的影片,然後單擊上方的「電腦」圖示。
小貼士:如果你想傳輸 iPhone「照片」APP 中的影片,點選程式左側的「照片」>「視頻」,再從中勾選影片檔案即可。
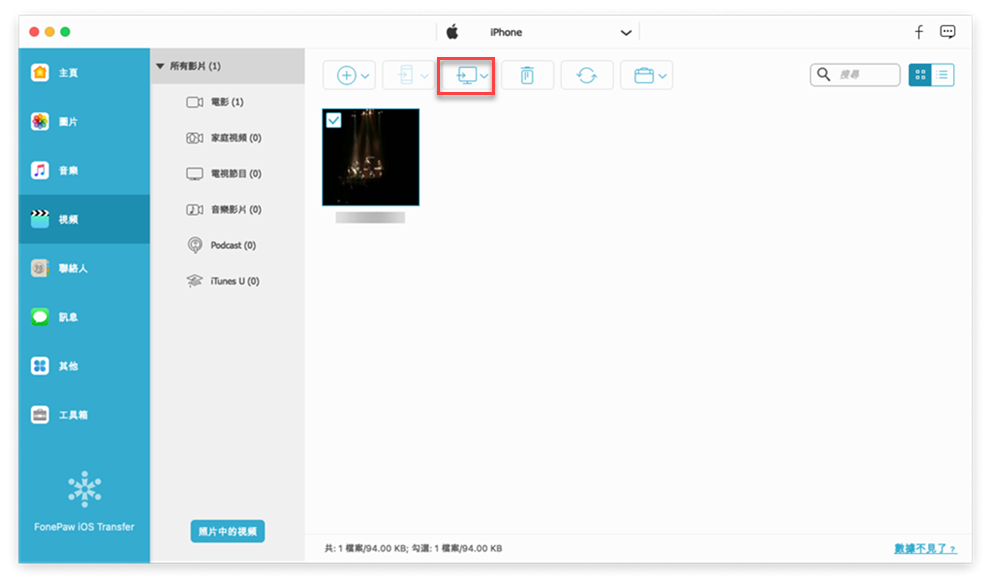
電腦螢幕將彈出一個視窗,選定匯出資料夾,然後點擊「Open」,等待程式完成 iPhone 影片/電影的傳輸。
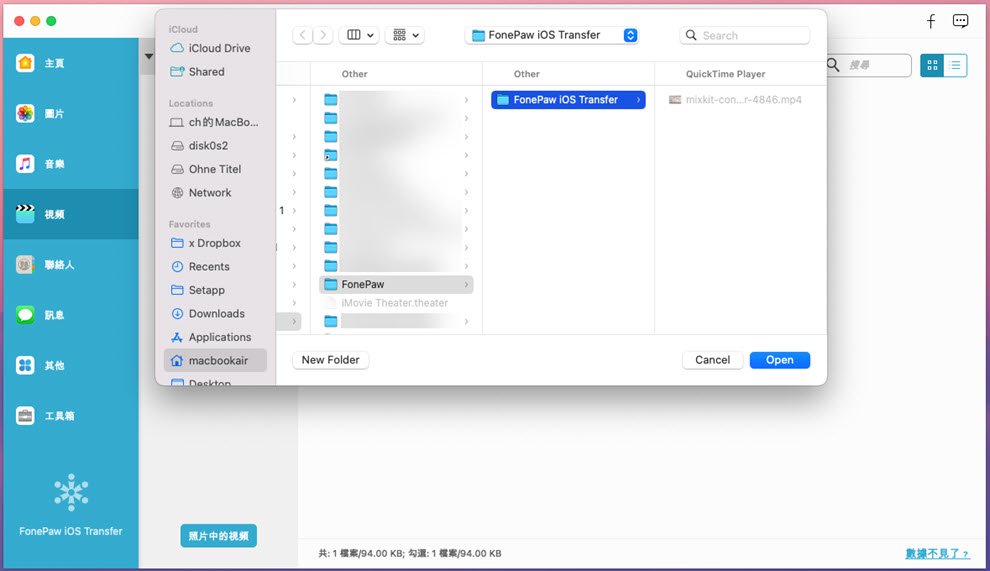
有沒有感受到 FonePaw 蘋果助手的高效傳輸呢?不用擔心 iPhone 影片檔案太大,它擁有進階的傳輸技術,最大限度地提高了資料傳輸的速度,再大、再多的檔案也沒有在怕的!而且也不用擔心出現 Mac 讀不到 iPhone 照片/影片的情況,成功率很高。趕緊試試免費傳 iPhone/iPad 影片/電影到 Mac 電腦吧!
透過「iMovie」APP 將 iPhone 影片輸入 Mac
相信每個 iOS 用戶對「iMovie」APP 都不陌生,這是 Apple 的一款影片編輯軟體,但除了剪輯、合併等編輯功能,其實它還能作為一款影片傳輸工具。
與前面兩種方法一致,需要先使用 USB 線將 iOS 裝置連接至電腦。
啟動「iMovie」APP,在工具選單中單擊「↓」圖示(輸入按鈕)。
小貼士:如果你沒有找到「↓」圖示,可以先將「計畫案」切換回「媒體」。
在左側列表中找到自己的 iOS 裝置,選擇想要輸入 Mac 電腦的 iPhone 影片。
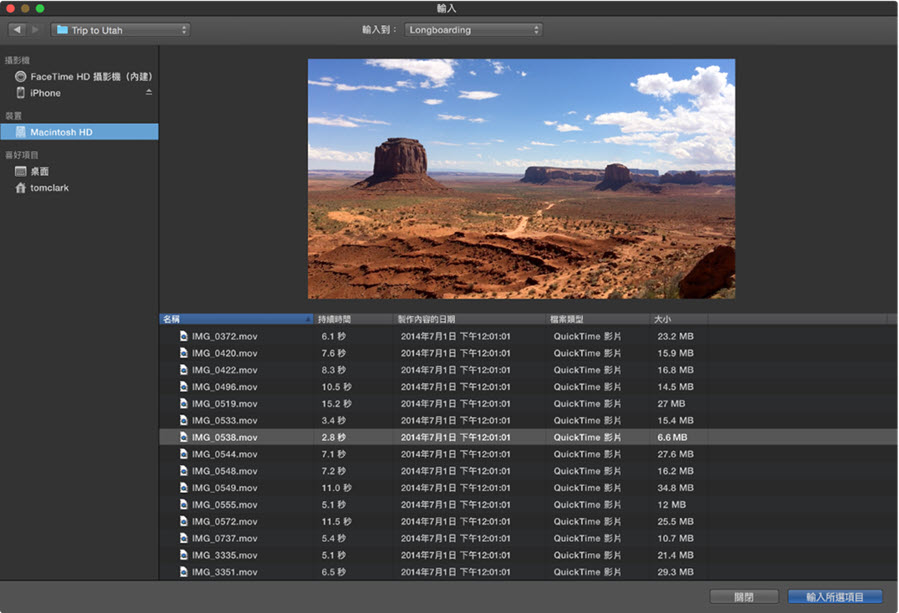
你可以在介面上方自訂輸入資料夾,最後點選右下角的「輸入所選項目」。
雖然使用「iMovie」APP 同樣十分方便,但是它本質上是一款影片編輯軟體,傳輸功能僅是錦上添花,穩定性不夠,而且它支援的影片檔案格式也不多,比較限制。
透過 iCloud 無線傳輸 iPhone 影片至 Mac 電腦
iCloud 作為一項雲端儲存服務,能夠讓你在沒有 USB 連接線的情況下將 iOS 影片同步至 Mac 電腦。
在 iPhone 手機找到想要轉移的影片/電影以及其他媒體檔案,輕觸螢幕,點選「分享」圖示 >「儲存到檔案」。
在 Mac 電腦上啟動 Finder,單擊「iCloud 雲碟」。
小貼士:請確認你的 Mac 與 iPhone 登入了同樣的 Apple ID,否則資料將無法成功同步。
介面將會顯示所有儲存在 iCloud 雲碟中的檔案,找到你剛剛上傳的 iPhone 影片,點選「雲端下載」圖示,將其下載至 Mac 機。
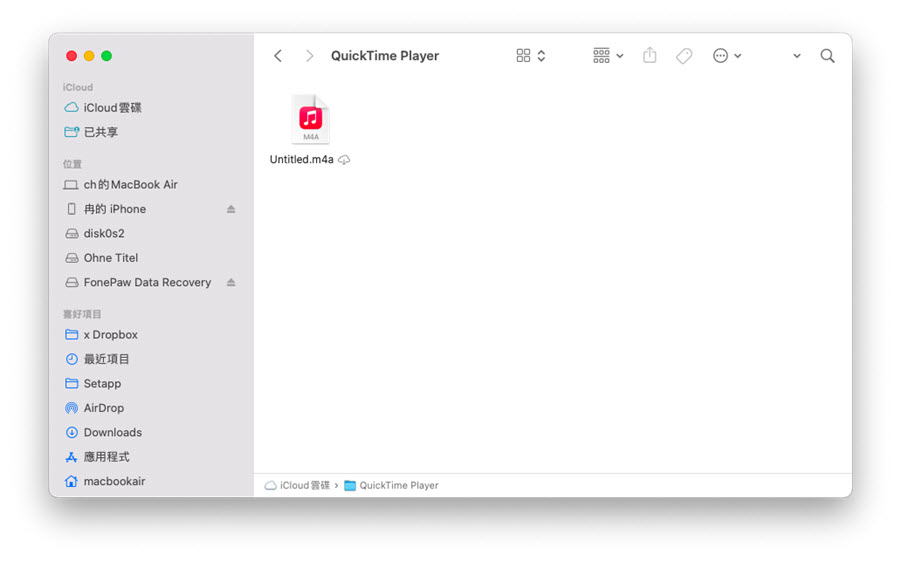
不過,雲端服務相當依賴網路環境,如果你的網速較差,或者是你的 iPhone 檔案太大,那麼很有可能會傳輸失敗或者傳輸中斷,比較麻煩。而且蘋果僅為每位 iOS 用戶提供 5G 的免費雲端儲存空間,如果你想要傳輸的媒體檔案比較多,那就需要訂閱購買一個大容量方案,是一筆不小的支出。
 Tips:
Tips:
不同 macOS 系統版本的電腦,開啟「iCloud 雲碟」的方法略有差異,如果你覺得麻煩的話,也可以直接登入 iCloud.com,下載 iCloud 檔案。或是選擇無論是 CP 值,還是傳輸成功率都更勝一籌的專業 iOS 資料傳輸工具。
AirDrop 無線傳輸 iOS 影片/電影至 iMac/MacBook
AirDrop 是一個更為便捷的無線傳輸方式,想要使用該工具,你需要確保你的 iOS 裝置與 Mac 電腦連接同一個 Wi-Fi,並且需要開啟 AirDrop 和藍牙。
小貼士:如果你想將 iPhone 影片傳到 Mac,那麼你需要前往 Mac 電腦的「Finder」>「AirDrop」,在介面下方的「允許下列人員尋找我」點選「所有人」。
前往 iPhone/iPad/iPod 找到需要傳輸的影片、電影或者是電視節目,然後單擊「分享」圖示,在 AirDrop 位置找到 Mac 機。
點擊 Mac 電腦的名稱,然後在 Mac 機接受傳送的影片即可。
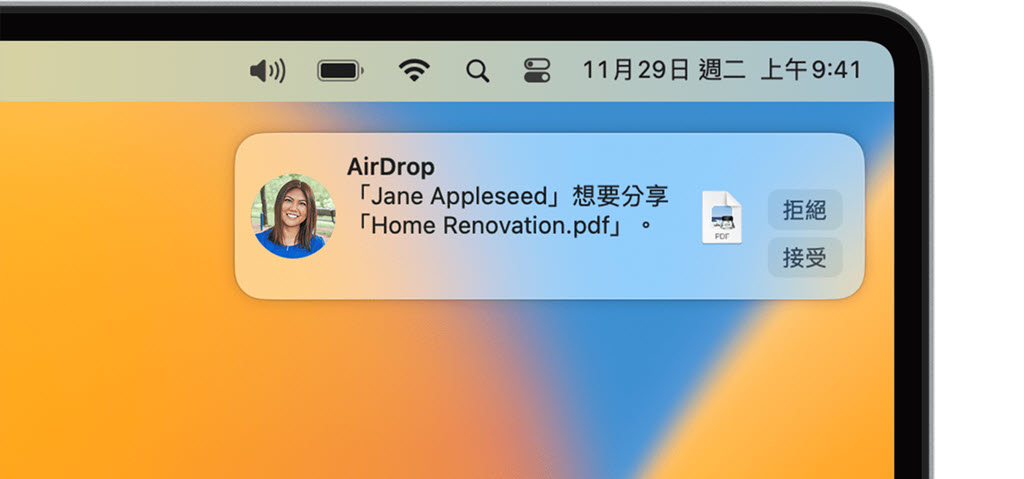
AirDrop 更適合傳輸少量且檔案較小的影片,因為它的傳輸穩定性較差,經常會傳輸中斷,需要再次連接分享。
總結
以上就是能夠將 iPhone 影片傳到 Mac 的 5 種方法了,它們各有所長,如果你想要尋找一種方便快速且成功率高的方法,那麼筆者自然是會推薦 FonePaw 蘋果助手,這是一款支援傳輸、備份、管理多種媒體檔案的多功能軟體,傳輸過程穩定高效且能夠完整保留檔案,不用擔心畫質受到影響。
它還很貼心地為每位用戶提供了免費試用的機會,不要錯過哦!
關於「傳 iPhone 影片到 Mac」的常見問題
iPhone 影片檔案太大如何傳到 iMac/MacBook?
其實文章中提供的方法都能夠傳輸長影片、檔案太大的影片,但如果你希望傳輸過程流暢,筆者會更建議使用擁有強大傳輸技術的 iOS 備份軟體 —— FonePaw,大大減少影片轉移失敗的可能性。
如何將 iPhone 影片投到 Mac 電腦?
如果你想將 iPhone 影片投到 Mac 電腦進行觀看,可以使用蘋果的「AirPlay」功能:
前往 Mac 電腦「AirPlay 接收器」,並為「允許 AirPlay」設定「目前使用者」或「連接相同網路的人」或「所有人」。
使 iPhone 與 Mac 或其他 Apple 裝置連接到同一個網路,並前往想要投影的影片介面。
在播放介面單擊「電視」圖示,或是分享影片,在分享裝置中找到「AirPlay」>「Mac 電腦」。
Mac 如何傳影片到 iPhone?
Finder 是 Mac 預設的應用程式,具備管理磁碟、應用程式、檔案的功能,亦能實現檔案同步,因此,它能幫助你將 iMac/MacBook 電腦的影片傳到 iPhone。
使用 USB 線連接 iOS 裝置與 Mac 機。
啟動 Finder,在左側列表中找到「位置」>「你的裝置」。
Finder 介面將顯示你的 iOS 裝置資訊,在選單列中單擊「電影」。
勾選「將電影同步到裝置上」,該選項會將 iOS 裝置上所有影片傳到 Mac,如果你想要選擇特定的電影,可以繼續勾選「自動包含」,然後選擇最近的影片或是最近未觀看的影片進行傳輸。
選擇完畢後,點擊介面右下角的「套用」,等待系統將 iPhone 影片/電影傳到 Mac 電腦。
當然了,其實還有另外一種更加簡單且成功率更高的方法,那就是使用 FonePaw 蘋果助手,它能在各種 Apple 裝置中來回「穿梭」,基本不受 iOS、iPadOS、macOS 系統限制、不受機型限制,想傳就傳!















