6 招將舊 iPhone 照片轉移到新 iPhone/iPad 不用等【超高效】
想將 iPhone 照片轉移新手機?這篇文章傳授你 6 種實用方法,高效實現 iPhone 照片轉移。其中最省力的方法莫過於 FonePaw DoTrans 這一傳輸神器,除了能一鍵實現 iPhone 相片轉移 iPhone,還支援管理 iPhone 相簿,讓你邊傳邊整理,更能選擇批次傳輸或一次轉移所有照片!
終於換了新的 iPhone 卻不知道怎麼處理舊 iPhone 的相片?擁有兩支 iPhone,想將它們的照片合併在同一支?無論是 iPhone 換機要做資料轉移還是設備內存被撐爆,需要備份照片騰空間的朋友,今天都有福了,iPhone 照片轉移懶人包教學火熱出爐!
小編整理了幾種最好用高效的 iPhone 手機互傳照片方法,幫你超快速進行 iPhone 資料轉移,更能快速將一支 iPhone/iPad 的相片傳到另一支 iPhone/iPad!趕緊學起來!

為了節省大家的寶貴時間,筆者決定先介紹最高效的方法,那就是使用專業的 iPhone 相片轉移工具 —— FonePaw DoTrans,一款能夠直接讓上千上萬張照片在 iPhone 之間轉移互傳的強大軟體。它支援幾乎所有 iPhone 型號以及 iOS 系統,只要你最舊的 iPhone 還能使用,它就能超快速傳輸其中的照片到你最新的 iPhone。除此之外,該軟體支援進行影片、短訊、iPhone 音樂等檔案傳輸到其他設備,堪稱萬能!
FonePaw DoTrans 也有為 Mac 用戶定制的專屬版本 FonePaw 蘋果助手,同樣安全穩定。
亮點功能:
-
連接穩定,傳輸流暢:高效實現 iPhone 傳照片到 iPhone
-
同步顯示 iPhone 照片詳細訊息:創建時間以及相簿一目了然
-
支援預覽照片:能自主選擇想要傳輸的照片進行傳輸
-
軟體支援管理相簿:同步刪除不想要的照片就在一瞬間
-
超高安全保障:無需擔心個人資訊洩露或是照片丟失
-
超高相容度:支援幾乎所有型號的 iPhone/iPad 及 iOS 17/16/15/14 等系統
因為強大,所以複雜?NO!因為專業,所以簡單!一起來看看如何 3 步輕鬆傳輸 iPhone 照片吧。
-
啟動軟體,透過 USB 線將需要進行照片轉移的兩支 iPhone 同時連接至電腦,軟體成功辨識 iPhone/iPad 後,點選頂部裝置名稱,勾選需要匯出照片的 iOS 裝置。
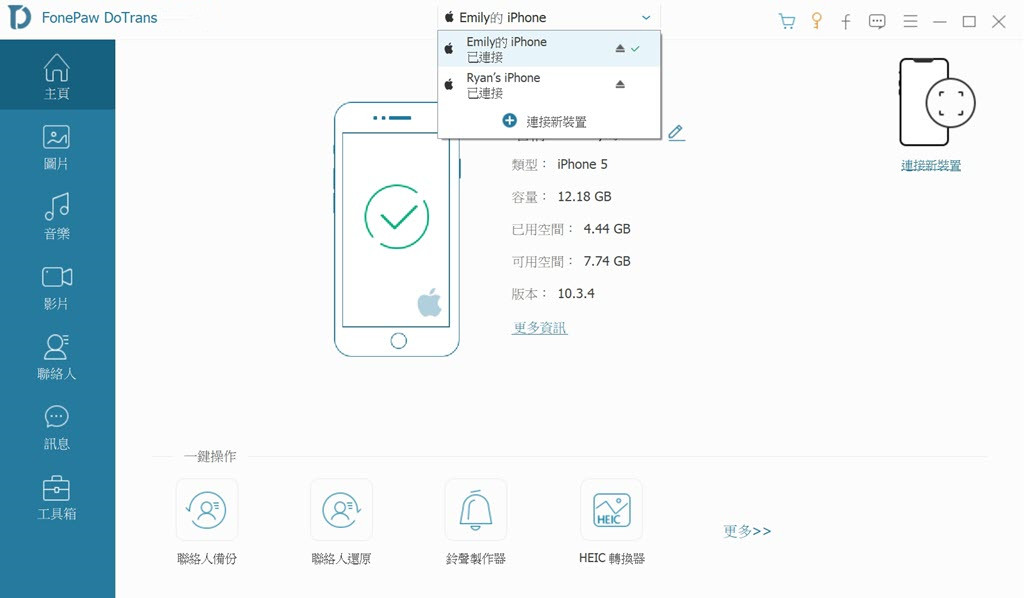
-
點擊左側菜單欄中的「圖片」選項,軟體將顯示 iPhone 手機中的照片及相簿,預覽並勾選你想要轉移的照片,並單擊上方的「導出至設備」圖示,選擇另一個 iPhone/iPad 行動裝置。
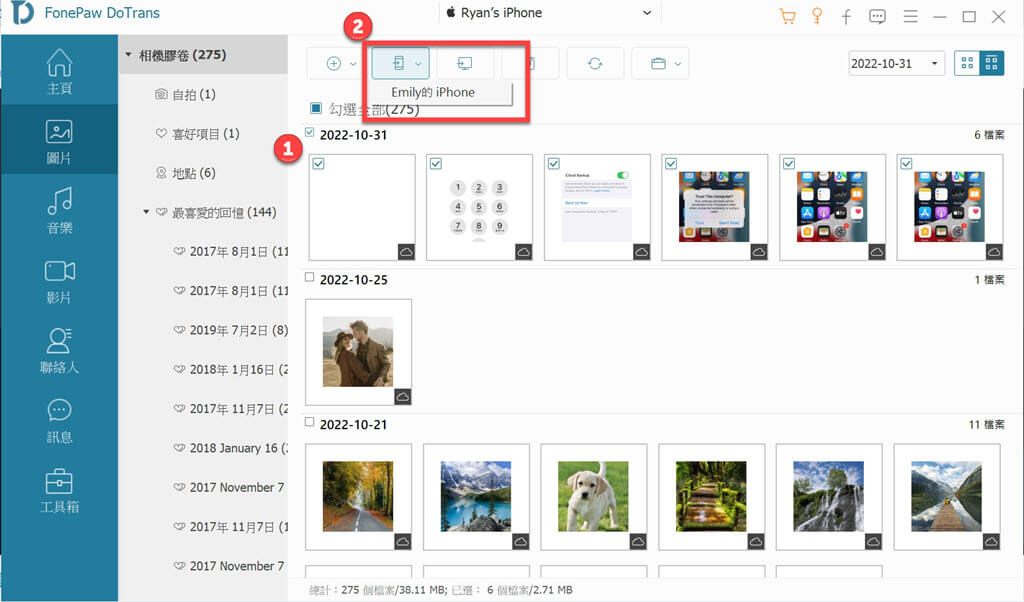
-
軟體介面將彈出傳送視窗,顯示轉移進度,等待程式傳輸完畢,視窗將顯示「成功傳輸圖片」。前往匯入相片的 iPhone/iPad,啟動「照片」APP 即可檢視所有已成功轉移的照片了!
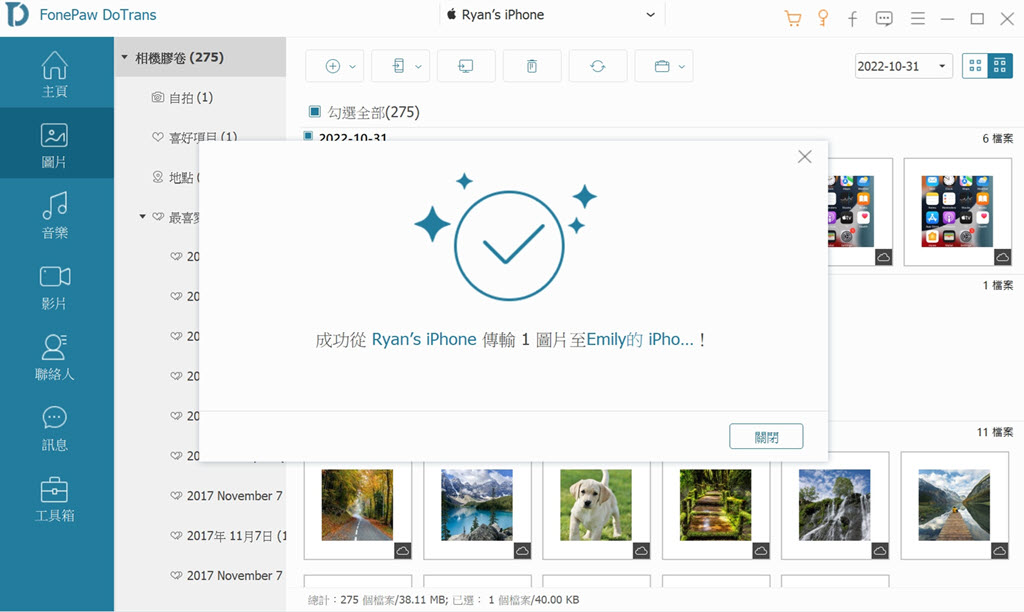
使用 FonePaw DoTrans iPhone 照片轉移 APP 時,如果你有不喜歡的照片,也可以同步刪除,或者是將其傳到電腦進行儲存。另外,如果你擔心照片會意外丟失或誤刪,也可以趁此機會做好 iPhone 照片備份哦!滿滿的回憶,丟了可就太可惜啦。
想必這麼一款實用又好用的 iPhone 照片轉移軟體已經戳中你的心了!那就趕緊用起來吧!
方法二:透過 iCloud 同步轉移 iPhone/iPad 照片
接下來要介紹的這種方法 iOS 用戶肯定不會陌生的方法,那就是透過 iCloud 將舊 iPhone 的照片同步到新 iPhone。
要使用 iCloud 照片同步功能,你需要先開啟「iCloud 相片圖庫」,點擊 iPhone 中的「設定」> [你的名稱] >「iCloud」>「照片」,勾選 iCloud 相片圖庫即可。
透過 iCloud 圖庫同步照片
-
將兩部 iPhone 登入同一個 Apple ID 並確認裝置已正常連接網路。
-
在兩支 iPhone 上都開啟 iCloud 相片圖庫,iPhone 會自動上傳照片到 iCloud。
-
當相片同步後,你就能在新 iPhone 存取照片了。
不過,將照片上傳到 iCloud 照片圖庫會佔用 iCloud 儲存空間,每位用戶只有 5 GB 的免費空間,如果 iPhone 照片太多導致 iCloud 存儲空間不足的話,就沒有辦法繼續同步相片了,擴容需要額外付費購買 iCloud+ 方案。
如果你不想直接佔用新 iPhone 的 iCloud 容量,可以試試下面的方法,使用「iCloud 連結」將照片直接下載到「照片」中。
透過「iCloud 連結」轉移照片到相簿
「iCloud 連結」可以打包你選中的照片,並以連結的形式分享給另一支 iPhone/iPad,然後再進行下載就可以了,無需佔用新 iPhone 的 iCloud 容量。不過,iCloud 連結的有效期限是 1 個月,連結失效後照片將無法下載。
-
啟動舊 iPhone 的 iCloud 相片圖庫,選擇你要分享的照片。
-
點擊左下角的「分享」圖示,捲動螢幕,單擊「拷貝 iCloud 連結」。
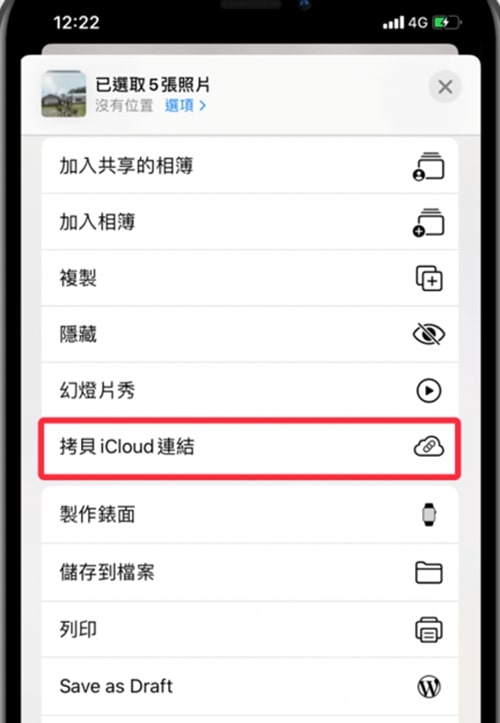
-
將複製的連結發送到新 iPhone,用 Safari 打開連結。點擊「下載」就可以將照片直接匯入 iPhone「照片」APP,不會佔用 iCloud 內存。當然,如果接收的 iPhone 有足夠 iCloud 存量的話,也可以選擇「登入並輸入」,將照片儲存至 iCloud。
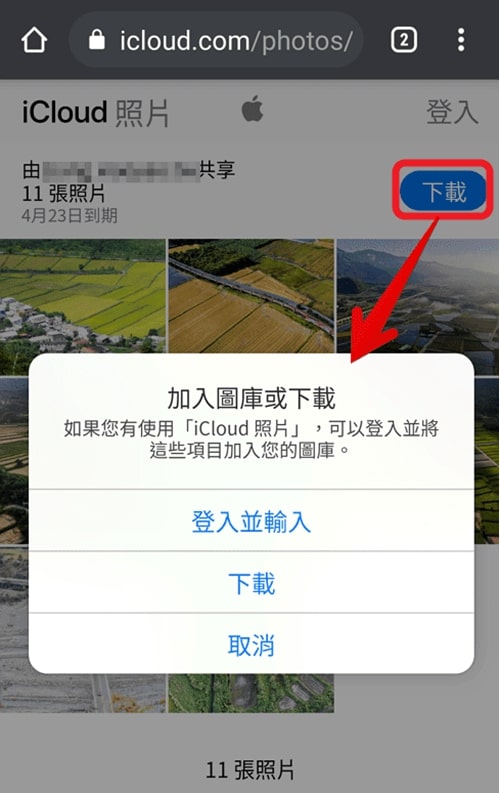
使用 iCloud 進行 iPhone 照片傳輸確實比較方便,而且無需電腦。不過,用戶可使用的免費 iCloud 空間有限,而大量的 iPhone 照片轉移需要佔用更多的 iCloud 儲存空間。還有小夥伴反饋 iCloud 備份時間很久,傳輸過程中也要保證裝置網路穩定。因此對於 iCloud 空間不足的小夥伴來說,還是更建議選用專業傳輸軟體進行批次照片/影片傳送,無檔案大小及儲存空間的限制,簡單高效。
另外要提醒大家的是,如果你關閉了「iCloud 照片圖庫」,同步到新 iPhone 的相片也會一併消失,所以使用 iCloud 同步完照片後,記得將照片及時從圖片庫中轉移到本地。
方法三:iTunes 傳輸 iPhone 相片到另一支 iPhone/iPad
iOS 用戶最了解的 iPhone/iPad 資料傳輸方式肯定是 iTunes 官方應用程式了。它的確能夠將 iPhone 相片傳到另一支 iPhone/iPad 中,不過你需要先將相片匯出至電腦,然後再將這些照片從電腦匯入新 iPhone,在操作上比較麻煩,也比較耗時。但也不是不可一試。
-
啟動 iTunes 程式,將 iPhone 連接至電腦,單擊程式介面上方的裝置圖標,進入「我的 iPhone」介面。
-
在電腦上新增一個儲存照片的資料夾,點擊 iTunes 程式左側的「照片」> 勾選「同步照片」>「選擇資料夾」,將相片匯出至新增資料夾。
-
斷開 iPhone 的連接,連接另一支 iPhone。同樣點選「照片」>「同步照片」>「選擇資料夾」,選擇剛剛新增的資料夾。繼續選定照片,點擊「套用」,iTunes 將開始傳輸電腦照片到 iPhone。
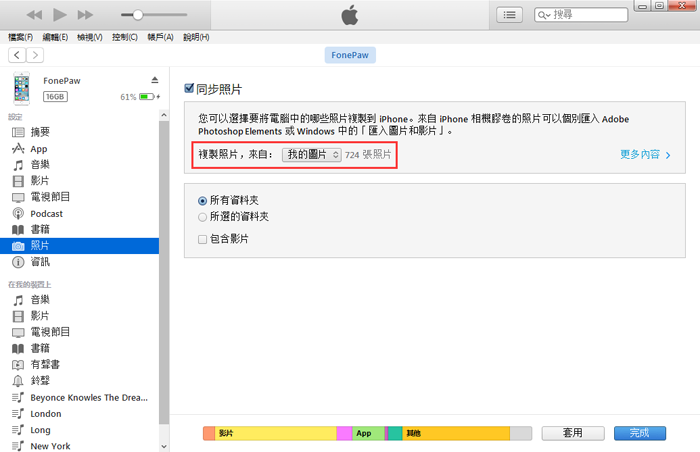
這樣你的 iPhone 照片就成功轉移到另一支 iPhone 上了,雖然在操作步驟上對新手不太友好,但這種方法可以有效在 iPhone 手機間傳送照片。
不過,需要注意的是,當你使用 iTunes 同步了 iPhone 的照片,這支 iPhone 裡原有的圖片將會被刪除,如果你在這支手機有重要的照片,則不太建議使用這種方法。可以嘗試使用不會覆蓋現有照片、操作簡單且高效的專業 iPhone 照片轉移 APP。
如果你使用的是 iMac/MacBook,那麼你用 USB 線連接 iPhone 與 Mac 電腦後,也可以透過 Finder 實現 iPhone 手機互傳照片。操作步驟為:
連接 iPhone 與 Mac 電腦,前往「照片」APP 將 iPhone 照片輸入到裝置。
連接 Mac 電腦與另一台 iPhone,啟動「Finder」,在介面左側單擊自己的 iOS 裝置名稱 > 相片,勾選「將相片同步到裝置」、「同步所有相片和相簿」,然後單擊「套用」。
方法四:AirDrop 無線傳輸 iPhone 照片到其他 iPhone/iPad
有的朋友可能會問,iPhone 傳輸照片幹嘛不用 AirDrop?確實,這也是一個簡單快速且便捷的方法,但使用這個方法的前提是,轉移/互傳照片的 iPhone 手機都為 iOS 7 及以上的系統。
-
在 iPhone 啟用「照片」APP,選擇你要傳送的相片,輕點一下左下角的「分享」按鈕。
-
在彈出選單中輕觸「AirDrop」圖示,選擇另一台 iPhone/iPad 的裝置名稱。
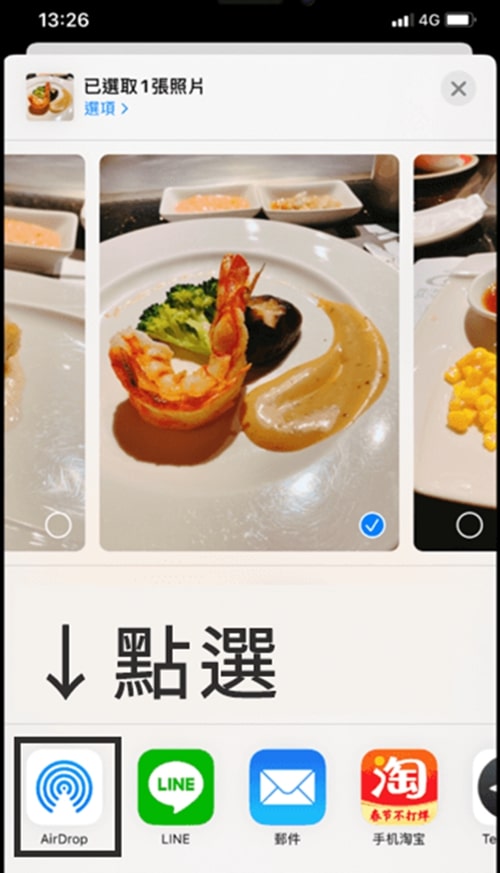
-
接收照片的 iPhone 將會彈出提示視窗,點選「接受」,等待照片轉移成功。
小貼士:如果發現找不到接收人的 iPhone,可以前往 iPhone 「設定」>「一般」>「AirDrop 」,設定接收對象為「所有人」。
 小課堂:
小課堂:
iPhone 系統在 iOS 10 及以上的朋友還可以嘗試使用「AirDrop 接力」功能,實現 iPhone 照片快速對傳。
將兩台裝置登入同一個 Apple ID 並啟用藍牙和接力功能
開啟「設定」>「一般」>「AirPlay 與接力」
選擇要傳送的照片,三指併攏抓取選中的照片檔,做一個「放」的動作到另一支 iPhone 螢幕上
這樣就能透過「通用剪貼簿」的功能特性完成傳輸。是不是非常神奇?感興趣的朋友可以一試哦!
用 AirDrop 實現相片傳輸確實是所有方法中最便捷的,但它也不是什麼萬靈丹,使用的限制條件其實蠻多的:
兩台 iPhone 手機不得距離過遠,大概在 9 公尺以內
使用時需要同時開啟藍牙和 Wi-Fi,保證設備正常連接,不得啟動飛行和勿擾模式
傳輸時,需要確保 iPhone 一直保持喚醒(解鎖亮螢幕)狀態,鎖定(休眠)模式下是無法使用 AirDrop 的
 資訊更新:
資訊更新:
最新系統 iOS 17 發佈後,將針對 AirDrop 共享功能進行升級,升級後只需將兩台 iPhone 靠在一起就能建立連接並分享檔案,不用再苦苦等待和選擇聯絡人,如果連接設備後透過 AirDrop 傳輸檔案的時間有限,也可以中途轉為網際網路的方式繼續傳送,不用再忍受設備傳輸中「難捨難分」的尷尬境地。
當然,鑒於 AirDrop 傳輸的「前科」實在太多,很多朋友也反饋目前在使用 AirDrop 傳送大量照片時依舊會遇到連接不穩定、傳輸中斷或失敗的情況,因此,我們建議需要轉移海量 iPhone 相片的朋友使用我們介紹的方法一進行傳送。
方法五:透过「快速開始」进行新舊 iPhone 照片轉移
還有一種方法對於新舊 iPhone 間的照片轉移確是非常管用且高效的。那就是使用 Apple 研發的「快速開始」模式!除了為用戶提供使用 iPhone 前的基礎設定引導,它同時也能快速傳輸舊 iPhone 照片至新 iPhone!
 小貼士:
小貼士:
在正式開始之前,請先確保需要接收照片的 iPhone/iPad 為第一次使用(或出廠設置後)的狀態。如果你已經對新 iPhone 進行了設定,則無法使用「快速開始」功能。
另外,你還需要檢查兩支 iPhone 的電量情況,確保電量充足以支撐整個傳輸過程。
-
將新 iPhone 開機後靠近舊 iPhone,此時舊 iPhone 上會彈出「iPhone 快速開始」視窗。
-
將兩支 iPhone 連接至穩定且相同的 Wi-Fi 網路。
-
開啟兩台設備中的藍芽功能。
-
點擊「繼續」,新 iPhone 會出現掃描圖像,用舊 iPhone 進行掃描後就可以進入設定及傳送步驟。
-
選擇「從 iPhone 傳送」後等待設備轉移檔案即可。
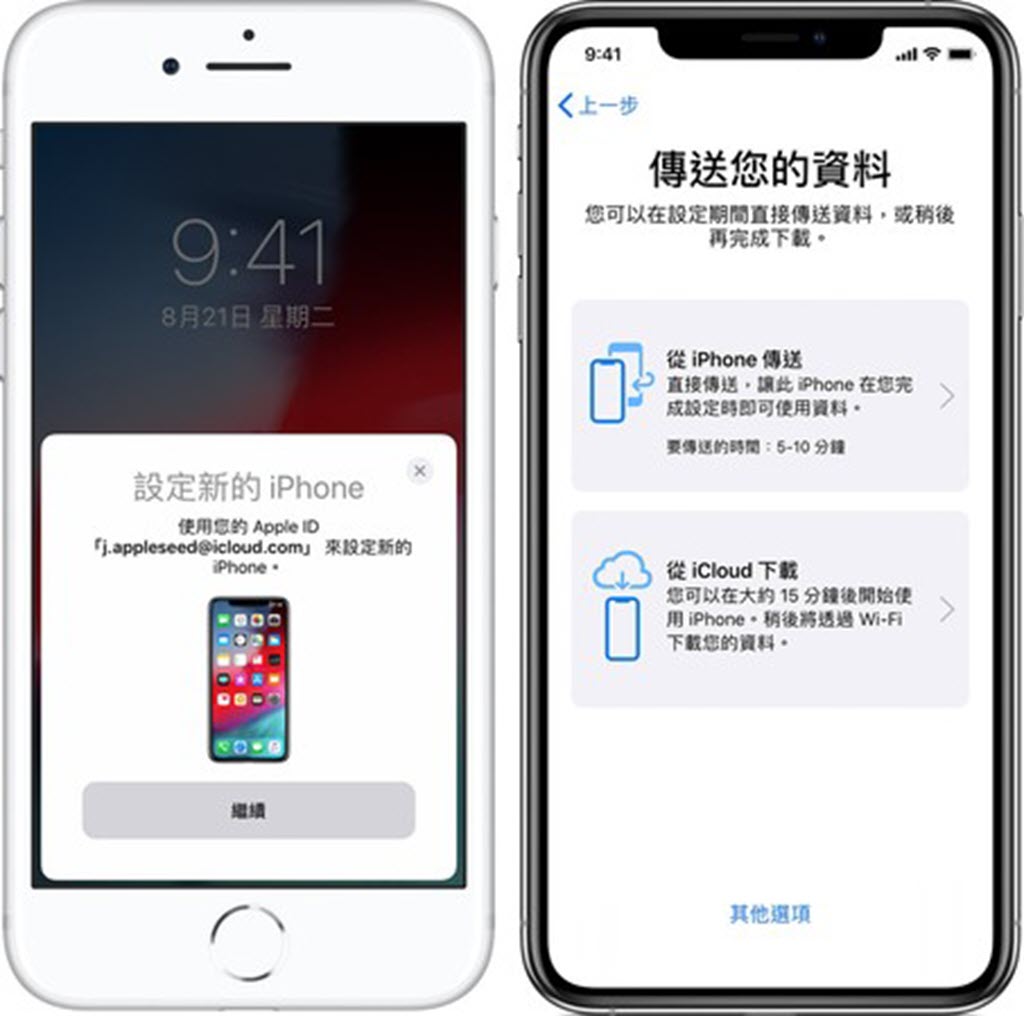
使用該方法需要同時使用新舊 iPhone,在此過程中你不能使用手機,且傳輸的時間會依據照片大小、照片數量而有所不同,筆者建議你找一個空閒且不怎麼需要用到 iPhone 的時間進行這項工作。
另外,該方法只能將舊 iPhone 中的照片一次傳輸到新 iPhone 中,無法進行挑選或管理,建議預先備份好舊手機的照片,或將不必要的相片刪除後再進行傳輸,以免出現意外導致照片丟失或傳輸時間過長的情況。如果你想要在傳輸 iPhone 照片的同時進行檔案管理,可以使用方法一,增刪方便,而且能夠批次操作。
方法六:透過電子郵件將 iPhone 照片傳送到另一台 iPhone
其實還有一種有些「原始」的方法能夠幫大家將 iPhone 照片傳送到其他 iPhone/iPad,那就是使用電子郵件進行照片轉移。
不過,在開始發送電郵之前,你需要先前往 iPhone「設定」>「郵件」>「帳戶」>「添加帳戶」,確保兩支 iPhone 都登入了可以使用的電子郵件帳戶。
-
在 iPhone「照片」中選擇你要傳送的相片後,點擊「分享」圖示。
-
在彈出的下拉選單中選擇「郵件」。
-
在「收件人」處輸入要接收照片的 iPhone 電郵帳戶,確認附件照片無誤後,輕點一下視窗右上角的「傳送」圖示。等待傳送完畢後,你就可以在另一支 iPhone/iPad 的「郵件」中檢視接收到的照片了。
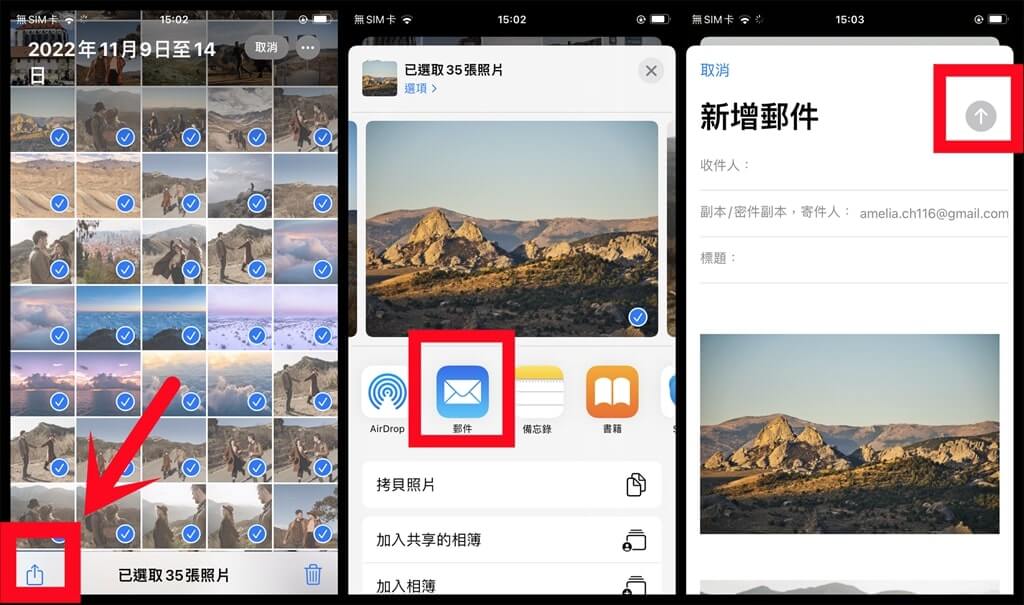
-
登入成功後就可以看到包含選中照片的電郵已經編寫好了,確認發送地址無誤後點擊「傳送」。 傳送完畢後你就可以在 iPhone 的「郵件」或安裝的其他電郵程式中查收到 Mac 電腦發送的照片了。
雖然使用電子郵件傳輸 iPhone 照片的方法非常「簡單粗暴」,但比較麻煩的是接收的 iPhone 需要手動保存這些相片,而且相較於其他方法,電郵傳送的速度比較慢,容易出現等待時間過久的情況。
還有一點需要注意的是,投送電郵的附件大小只能在 5 GB 以內,如果你需要傳輸大量照片,很有可能會由於附件過大而無法成功傳送,必須分批進行,實在是有點消耗時間和精力了。
總結:進行 iPhone 照片轉移哪種方法最高效
iPhone 照片轉移 6 大絕招至此都已介紹完畢啦!有沒有找到適合自己的方法呢?如果你仍在猶豫,不妨再看看我們提供的 6 種方法對比清單,優缺點都有列出,幫你快速做出決定!
| 方法 | 優點 | 缺點 | 適用場景 |
推薦 指數 |
| 專業傳輸 軟體 |
|
|
需要傳輸 iPhone 照片時可使用 |
⭐⭐ ⭐⭐⭐ |
| iCloud |
|
|
有足夠的 iCloud 儲存空間 | ⭐ ⭐⭐ |
| iTunes |
|
|
接收相片的裝置沒有其他重要照片,且只需移轉少量 iPhone 照片 |
⭐⭐ ⭐⭐ |
| AirDrop |
|
|
轉移少量 iPhone 照片 |
⭐ ⭐⭐ |
| 「快速 開始」 |
|
|
舊 iPhone 照片轉移至新 iPhone,且傳輸照片數量不會太多 |
⭐⭐ ⭐⭐ |
| 電子郵件 |
|
|
轉移少量 iPhone 照片 |
⭐ ⭐⭐ |
當然啦,筆者還是最推薦 FonePaw DoTrans 和 FonePaw 蘋果助手,畢竟它是真的很方便,能夠在 iPhone 與 iPhone 之間進行互傳,簡化了步驟,而且也可以選擇批次傳輸部分相片,無需一次傳輸全部 iPhone 照片,更不會覆蓋任何已有圖片。
最重要的是,它的傳輸過程十分穩定高效,你完全不用擔心照片傳到一半突然彈出失敗、中斷的提示,不然可就太令人抓狂了!
對了,如果哪一天你想嘗試 Android 系統,別忘了 FonePaw DoTrans 支援iPhone 照片轉移安卓哦!
關於 iPhone 照片轉移的常見問題
我可以從 iPhone/iPad 傳送照片和影片至 Mac/PC 嗎?
實際上,文中的幾種方法大多都能實現 iPhone 相片轉移電腦。
使用 AirDrop 的話,你只要能夠找到 Mac 電腦的名稱,就能成功傳輸
使用電子郵件的話,你只要在電腦登入能夠接受 iPhone 相片/影片的帳戶就可以了
....
不過,最方便的還是使用專業的 iPhone/iPad 照片/影片傳輸軟體 FonePaw DoTrans 啦!使用過程高效便捷,簡直就是神器!
如何快速將舊 iPhone 照片轉到新 iPhone?
想將舊 iPhone 照片轉移到新 iPhone 只需參照上文介紹的幾種方法即可快速實現。如果你單純地想要加快 iPhone 相片傳輸的進程,那麼可以嘗試使用 FonePaw DoTrans,它支援照片跨平台轉移/備份,還能幫你將 iPhone 照片備份到外接硬碟/隨身碟,十分優秀!
iPhone 轉移資料時可以不轉照片嗎?
在進行 iPhone 資料轉移時,大部分的 iOS 用戶可能首先選擇的是 iTunes 和 iCloud 備份傳輸這種更方便的方法,但通常這兩種方法轉移資料前都需要進行整機備份,再同步至新設備。耗時很多不說,還會強制轉移一堆照片檔,佔用雲端儲存空間。想要在轉移 iPhone 資料時不要照片,可以使用 iPhone 專業傳輸工具,自主選擇需要傳輸的資料,取消勾選照片檔,輕鬆傳輸資料不費時。
iPhone 傳大量照片如何提高效率?
傳輸 iPhone 照片時發現數量比較多,可以使用上文介紹的 iCloud 方法進行傳輸,當然進行同步備份傳輸前要確保 iCloud 剩餘空間足夠容納這麼多的相片。如果發現 iCloud 空間不足,大家可以選用 FonePaw DoTrans 和 FonePaw 蘋果助手這樣的專業傳輸工具進行 iPhone 照片批次轉移,無空間限製,使用 USB 連接更是絲滑傳送,秒速完成。趕緊試試看吧!














