iPhone 檔案傳輸電腦最簡單教學,6 招轉移資料至 Windows/Mac
iTunes、iCloud 和檔案總管執行麻煩又傳得慢,Dropbox 又有容量和類型限制。想要快速實現 iPhone 檔案傳輸,專業軟體助你效率拉滿,一鍵把 iPhone 資料轉移電腦,無數量和大小困擾,穩定又高速,FonePaw DoTrans(Windows) 和 FonePaw 蘋果助手(Mac)任你選!
蘋果系統自成一派,也導致了不少果粉想將 iPhone 資料轉移電腦儲存,卻無計可施。出於日常需求,其實 iPhone 檔案傳輸需求還是非常多的。那麼該如何從 iPhone 傳檔案到 Windows 電腦呢?
無論是照片、影片、音訊甚至是簡訊,這裡都有方法以供選擇,包括 iTunes/iCloud 等官方手段,還有 Dropbox 和檔案總管等小撇步,更有超強傳送軟體助你一鍵轉移資料喔!趕緊 Get 起來!

第一招:使用專業傳輸工具將 iPhone 資料轉移至電腦
FonePaw DoTrans 作為一款好評如潮的 No.1 iPhone 資料傳輸軟體,集備份、傳送、管理三大功能為一體,從 iPhone 傳檔案到 Windows 電腦簡直小 Case 一件。支援一鍵傳輸照片、影片、音樂、訊息等各類檔案,不限數量、不限大小。採用尖端傳送技術,可以穩定又快速地把海量資料傳至電腦或回傳 iPhone!
更多實用功能,不要錯過
- 簡單易上手 - 輕鬆接入 iPhone 到電腦,自選資料或一鍵選取即可轉移,毫無難度。
- 高效管理檔案 - 資料分類清晰,可直接刪除、匯入、匯出 iPhone 內資料。
- 打破系統隔閡 - 支援在 iOS、Android 和 Windows 多設備之間自由傳輸資料。
- 保障個私安全 - 作為稱職的 iPhone 檔案傳輸中轉站,不會記錄任何資料,安全可靠。
- 提供實用功能 - 一鍵備份和回復聯絡人、自訂 iPhone 專屬鈴聲、批量轉檔 HEIC 圖片等。
- 強大相容性,支援所有 iOS 17/16/15 系統和 iPhone 15/14/13 Pro Max 各機型,並能在 Win 10/11/8/7 安裝使用。
 小貼士:
小貼士:
- DoTrans 僅支援 iPhone Windows 傳輸,Mac 機使用者可使用 Mac 版本的 FonePaw 蘋果助手,支援 macOS 10.7 及以後版本
- 在使用前需要先下載最新版 iTunes(無需啟動),首次連接還需讓你的 iPhone「信任電腦」
選對工具,iPhone 傳檔案到電腦一點難度沒有!現在,讓我們看看怎麼從 iPhone 傳音樂到電腦吧。
第 1 步:啟動 DoTrans,並使用 USB 線連接 iPhone 與電腦(在此介面,你可以看到 iPhone 的具體資訊)
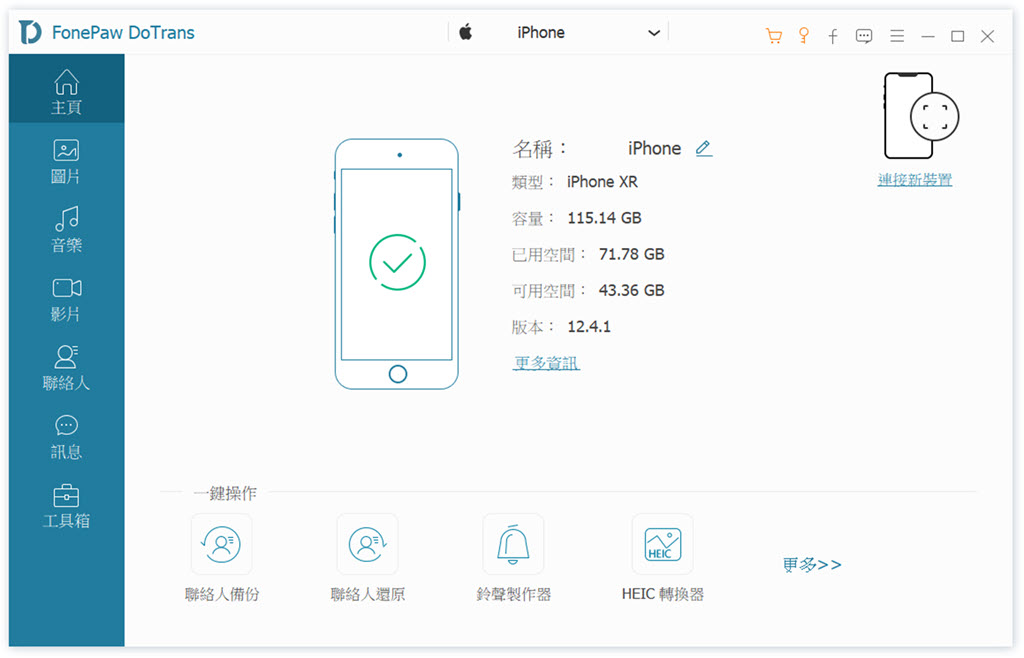
第 2 步:程式會將 iPhone 資料進行分類,你可以點擊左側的類別進行資料檢視。以點擊「音樂」為例,你可以從中看到「語音備忘錄」、「有聲書」等分類,並能在線播放、預覽具體資訊,還能一鍵將其設為鈴聲

第 3 步:確認想要傳送的 iPhone 資料,勾選完畢後點擊「匯出」按鈕,自訂路徑,等待程式成功將 iPhone 手機檔案傳到電腦。
 小貼士:
小貼士:
如果擔心傳輸的 iPhone 檔案太多,而佔用電腦太多儲存空間,你也可以將其匯出至外接硬碟。

FonePaw DoTrans 作為首推的方法,自有其道理,不僅支援大部分 iPhone 檔案類型,操作起來也非常方便,沒有任何繁瑣步驟,你還可以預覽資料,避免誤傳,而且不會有容量和數量方面的限制,輕鬆快捷地把任意 iPhone 檔案傳到電腦。話不多說,一試便知試!
第二招:透過 USB 線檔案總管從 iPhone 傳資料到電腦
其實想要解決「如何將 iPhone 檔案傳到電腦」有個很傳統的方法,那就是使用 USB 線連接 Win10/11/7/8 電腦與 iPhone/iPad,然後透過「檔案總管」轉移資料即可。一起看看這個簡單方法的步驟吧!
- 連接電腦與 iOS 裝置,並解除裝置的鎖定狀態,使電腦能夠成功辨識 iPhone。
- 前往「檔案總管」(即「本機」)> 找到您的 iPhone 名稱 > 點選「Internal Storage」>「DCIM」。
- 將 iPhone 的照片/影片剪下貼到電腦即可。
或許你已經發現了,這個方法只能傳輸一部分 iPhone 資料檔案,那就是照片和影片,並無法傳輸音樂、聯絡人等其他資訊。並且,這個方法還容易出現連接不穩定、傳輸中斷、照片丟失、傳輸速度慢等各種問題,雖然傳統簡單,但是不夠方便好用呀!
第三招:透過 iTunes 將 iPhone 檔案傳輸到電腦
iTunes 是果粉都很熟悉的蘋果軟體了,它既是媒體播放器,也是行動裝置管理器,人們經常會用它來進行 iTunes 備份,或是檔案傳送,那麼具體應該怎麼操作才能夠將 iPhone 資料轉移至電腦呢?
第 1 步:下載安裝最新版 iTunes 並啟動,使用 USB 線連接 iPhone 與電腦
第 2 步:iTunes 成功辨識 iPhone 後,點擊程式介面上方播放按鈕下的「手機」圖示
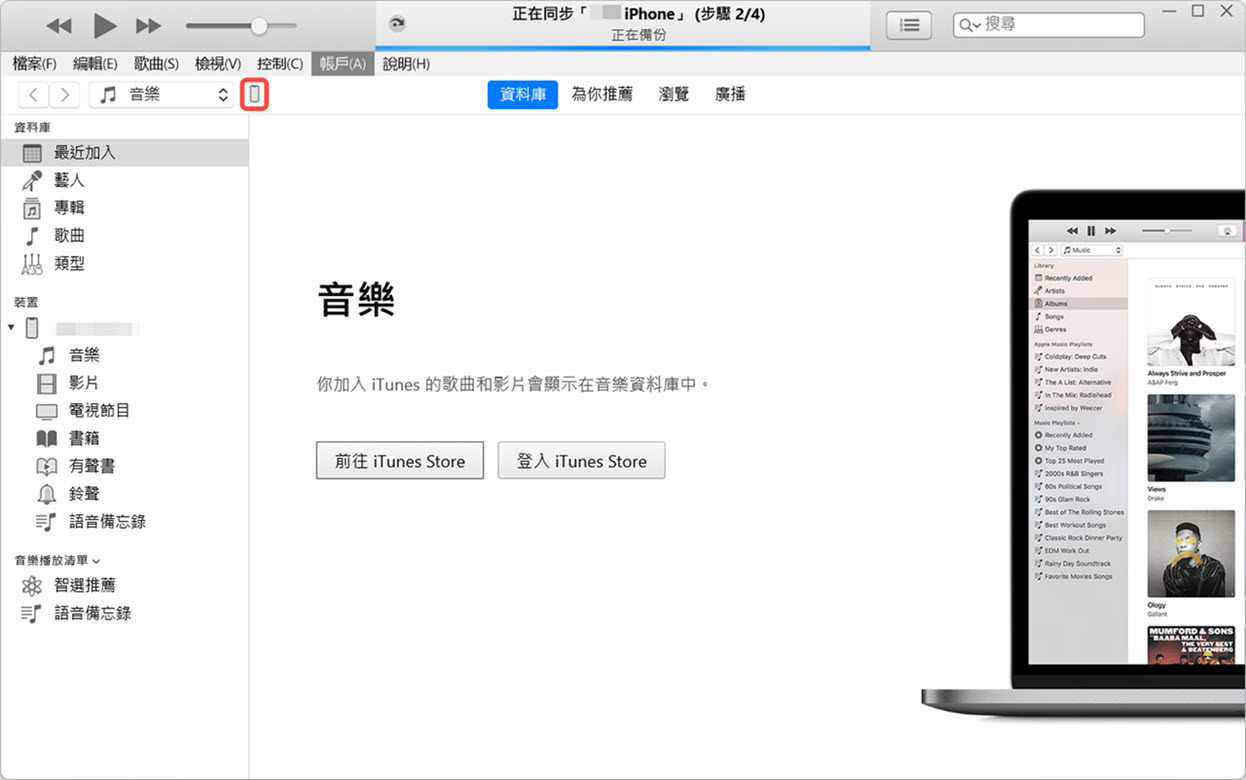
第 3 步:前往「設定」>「檔案共享」,選定想要傳送到電腦的應用程式檔案,點擊右下角的「儲存」按鈕,設定好資料夾路徑後即開始 iPhone 資料轉移

 iTunes 只能透過 USB 線連接嗎?
iTunes 只能透過 USB 線連接嗎?
如果你不想以後每次都使用 USB 線連接 iPhone 與電腦,那你也可以在 iTunes 上進行設定,將其改為透過 Wi-Fi 進行裝置連接:
- 使用 USB 線連接裝置,點擊「手機」圖示進入新介面
- 前往「設定」>「摘要」>「選項」(需捲動介面到底部)
- 勾選「透過 Wi-Fi 與此 iPhone 同步」,點擊底部的「套用」按鈕
iTunes 雖然能夠透過「檔案共享」實現 iPhone 資料轉移,但它的連接並不不穩定,如果傳輸大的檔案,還很容易卡住/當掉;而且我們不難看出它只能夠傳送部分 iPhone 應用程式的檔案。如果你還有更多 iPhone 檔案需要傳送,可以再看看其他方法或是果斷選用強大的 iPhone 檔案傳輸電腦軟體,高效簡單,支援傳輸的檔案類型也比較多。
第四招:藉助 iCloud 完成 iPhone 資料傳到電腦
另外,蘋果的 iCloud 也可以直接登入網頁或下載其 Windows App 來從 iPhone 傳檔案到電腦,該方法支援各類資料,如文檔、日曆、郵件、書籤、聯絡人等。
需要提示的是,該方法是透過同步 iCloud 資料庫實現的,所以任何刪除/修改作業也會一併同步到其他設備上。下面,以傳輸 iPhone 照片到電腦為例,示範具體執行動作。
第 1 步:首先需要在 iPhone 的「Settings」>「你的 Apple ID」>「iCloud」裡開啟「照片」同步。
第 2 步:現在,下載 Windows 版 iCloud,並登入你的 Apple ID 帳號。
第 3 步:選擇「照片」後面的「選項」按鈕,並選取「iCloud 照片」,點擊「完成」>「套用」。

第 4 步:接著你就可以到「檔案總管/Microsoft 相片」裡選取「iCloud 照片」並檢視照片啦。

需要注意的是,該方法並不支援將 iPhone 語音備忘錄匯出到電腦,在傳輸其他檔案時操作也比較麻煩。而且 iCloud 僅提供 5GB 免費儲存空間,所以你能傳送的資料很有限。此外,由於是從 iCloud 雲端硬碟下載內容,因此速度比較慢,網絡不佳時容易中斷,不建議傳送較大檔案。
第五招:登入 Dropbox 把 iPhone 檔案傳輸至電腦
隨著雲技術的發展,現在許多產商都提供雲端儲存服務,Dropbox 就是其中口碑比較好的一個雲端空間。人們可以隨意在 iPhone 手機上傳檔案,進行雲端存檔,當需要用到的時候,再從雲端下載至電腦/手機。
第 1 步:在 iPhone 啟動 Dropbox,上傳需要傳送至電腦的檔案
第 2 步:在電腦啟動 Dropbox 程式,使用同一帳號登入 Dropbox
第 3 步:勾選想要轉移至電腦的 iPhone 資料,單擊「下載」按鈕,設定路徑,等待檔案匯出至電腦

透過 Dropbox 等雲端空間來實現 iPhone 資料轉移至電腦是挺方便的,但是其中有兩個十分「殘酷」的現實:
- 雲端空間的免費容量是有限制的,想要上傳多檔/大檔需要購買更多雲端儲存空間
- 雲端的資料上傳/下載受網速影響很大,比如轉移 iPhone 影片到電腦,往往需要等待很長時間
因此,我們能夠總結出,要用雲端空間傳輸 iPhone 檔案的話,金錢成本以及時間成本都挺高,實在是很不划算。筆者會更建議你再看看其他方法!
第六招:啟用檔案伺服器將 iPhone 資料傳送至 Windows/Mac
啟用檔案伺服器是一個十分冷門的資料轉移小撇步,它的使用步驟會稍微複雜一點,但 Windows/Mac 都可以進行設定使用。
在 Windows 設定檔案伺服器實現 iPhone 資料轉移
此方法僅適用於 iOS 13 及之後版本。
-
建立一個新的資料夾以儲存 iPhone 傳送的檔案
-
進入資料夾,點擊視窗上方的「共用」>「特定人員」,打開「網路存取」視窗
 小貼士:
小貼士:
Windows 11 的用戶需要右鍵點擊資料夾,前往「內容」>「共用」。
-
下拉「輸入框」,點選「Everyone」,單擊「新增」按鈕,將「Everyone」的權限層級變更為「讀取/寫入」,點擊底部的「共用」按鈕

在彈出視窗中點選「否,變更為私人網路」,此時,資料夾已成功共用,點擊右下角的「完成」
前往 Windows 的「網路」>「內容」,單擊已連線的無線區域網路 >「詳細資訊」,記下 IPv4 位址
使 iPhone 與 Windows 處於同一局域網,啟動 iPhone「檔案 APP」,點擊右上角的「⋯」>「連接伺服器」>「註冊使用者」> 鍵入 Windows 使用者的名稱與密碼 > 輸入 Windows 的 IPv4 位址 > 單擊右上角的「連線」
在 iPhone 選取想要傳送到 Windows 的檔案,點選左下角的「分享」>「儲存到檔案」> 選擇之前鍵入的 IPv4 位址,等待檔案傳輸完畢
這個方法的步驟十分多,而且有 iOS 系統限制,另外,這實際上就是透過 Wi-Fi 將 iPhone 檔案傳送到電腦,所以一旦傳輸的檔案太多、太大,速度就會非常慢。
在 Mac 建立檔案伺服器完成 iPhone 檔案傳輸
雖然 Mac 和 iPhone 都屬於蘋果裝置,但是在 Mac 啟用檔案伺服器也是比較複雜,且同樣有 iOS 系統限制(僅適用於 iOS 13 及之後版本)。
-
點擊 Mac 螢幕右上角的「蘋果」圖示 >「系統偏好設定」>「共享」>「檔案共享」
 小貼士:
小貼士:
不同 macOS 版本的「檔案共享」位置不同,有的是進入「系統偏好設定」後點擊左側的「一般」>「分享」>「檔案共享」。
-
在「共享的檔案夾」處點擊左下角「+」按鈕,新增需要共享的資料夾,並將使用者的權限變更為「讀取和寫入」

-
單擊「Wi-Fi」圖示 >「打開網路偏好設定」,在 Wi-Fi 狀態處記下 IP 位址
使 iPhone 與 Mac 處於同一局域網,啟動 iPhone「檔案 APP」,點擊右上角的「⋯」>「連接伺服器」>「註冊使用者」> 鍵入 Mac 使用者的名稱與密碼 > 輸入 Mac 的網路地址 > 單擊右上角的「連線」
在 iPhone 選取想要傳送到 Mac 的檔案,點選左下角的「分享」>「儲存到檔案」> 選擇之前鍵入的網路地址,等待檔案傳輸完畢
無論是 Windows 還是 Mac,啟用檔案伺服器的步驟都很繁雜,不易上手使用,而且傳輸速度並無保證,筆者實測是真的很難用。另外,在進行大文件 iPhone 檔案傳輸時,速度非常慢,不如透過方法一的專業軟體簡單便捷。
總結:iPhone 檔案傳輸到電腦哪個方法最好用?
| 方法 | 傳輸速度 | 容量限制 | 傳輸成功率 | 無需網路 | 推薦指數 |
| FonePaw DoTrans | 快 | 無 | 高 | ✔️ | ★★★★★ |
| iTunes「檔案共享」 | 中 | 無 | 低 | ✔️ | ★★★ |
| iCloud 傳輸 | 慢 | 5GB 免費 | 中 | ❌ | ★★★ |
| Dropbox 雲端空間 | 慢 | 2GB 免費 | 中 | ❌ | ★★★ |
| 檔案伺服器 | 慢 | 無 | 中 | ❌ | ★★★★ |
蘋果的 iTunes 和 iCloud 其實一直對 Windows 電腦端不夠友好,操作較難而且傳送也非常不穩定。而 Dropbox 雲碟只有 2GB 免費空間,除了一些傳送文檔比較方便,在批次 iPhone 檔案傳輸方面也沒有效率。此外,透過檔案伺服器的方法對電腦小白來說難以上手,並不是很好用。
這樣也是為什麼眾多果粉不約而同選用 FonePaw DoTrans(Windows)和 FonePaw 蘋果助手(Mac)這類專業軟體的原因,支援幾乎所有類型檔案,而且不限大小和數量,操作又非常容易,讓 iPhone 資料轉移電腦作業高效又簡單。另外,還可以直接在電腦管理 iPhone 檔案或在不同設備互傳。簡直一舉多得!還不快試試嗎?
關於 iPhone 資料轉移至電腦的常見問題
iPhone 檔案如何無線傳輸到電腦?
想要無線將 iPhone 檔案傳輸電腦,本文提及的方法三、四、五都可以實現:在 iTunes 上設定並套用「透過 Wi-Fi 與此 iPhone 同步」;或者透過 iCloud 官網/Windows App 和 Dropbox 也可以實現。如果你是 Mac 機使用者,還可以透過 AirDrop 快速實現 iPhone 傳資料到電腦。不過需要注意的是,無線 iPhone 檔案傳輸比起 USB 傳輸不太穩定,容易中斷,而且速度也慢了不少。
有沒有好用的 iPhone 檔案傳輸電腦軟體推薦?
現在市面上的 iPhone 備份軟體/iPhone 資料轉移電腦軟體還挺多的,並且各有千秋,筆者曾經整理過一份軟體實測,你可以前往閱讀《10 大 iPhone 備份軟體推薦,高效穩定傳輸、完美取代 iTunes》,尋找適合自己的 iPhone 檔案傳輸電腦軟體。
iPhone 轉移資料時連接電腦沒反應怎麼辦?
如果遭遇「iPhone 連接電腦資料夾空白/無反應」的困境,可以嘗試這幾種方法:1. 更換 USB 傳輸線;2. 重新在 iPhone 上信任該電腦;3. 重新安裝 Apple 驅動程式;4. 重置定位服務與隱私權。當然,透過 FonePaw DoTrans 這樣的專業程式,就更能確保 iPhone 檔案傳輸萬無一失,穩定高效人人夸啦!
我可以實現 iPhone 檔案互傳嗎?
如果你是換了新手機,需要將舊 iPhone 檔案轉移至新 iPhone,或者是突然想將閒置的 iPhone 資料傳輸至現有 iOS 裝置,那麼你可以嘗試使用專業的 iPhone 資料轉移軟體,或是進一步詳細了解《如何一步到位實現 iPhone 資料互相轉移》。














