[免費 Mac 搬資料教學] 輕鬆將舊 Mac 檔案轉移到新電腦,無憂換機!
當你換了新 Mac 的時候,爲了方便在新機上繼續使用,你可能會將舊 Mac 裡的檔案先搬移到外接硬碟,再從隨身碟將資料拖到新 Mac…現在不要過得那麽辛苦了,用蘋果内建的「系統移轉輔助程式」功能就可以將舊電腦裡面的應用程式、設定值、個人專屬檔案夾資料以及其他重要檔案無痛搬到新購的 Mac 電腦裡。下面為你詳細講解 Mac 資料轉移的詳細步驟,馬上跟著本教學進行快速從舊 Mac 轉換到新電腦吧!
相關閲讀:

如何利用 Mac 資料移轉輔助功能搬檔案到新電腦?
1. 要拷貝電腦裡面的檔案或重要資料到新 Mac,先將新舊 Mac 連上同一個 Wi-Fi 網路。
2. 在新 Mac 機上:
其實在新 Mac 第一次開機的時候「系統移轉輔助程式」相關介面就會出現,不過很多人可能會直接忽略掉了。不過沒有關係,現在你亦可以前往 Finder 中的「應用程式」>「工具程式」,找到並自行開啟「系統移轉輔助程式」。
跳出的視窗會向你説明這個功能會幫你轉移的資料,如舊電腦上的所有使用者、應用程式、網路和電腦偏好設定以及檔案等,按一下「繼續」。
然後系統會問你想用的移轉方式,選擇「從 Mac、Time Machine 備份或啟動磁碟」選項進行傳送即可。 再按一下「繼續」。
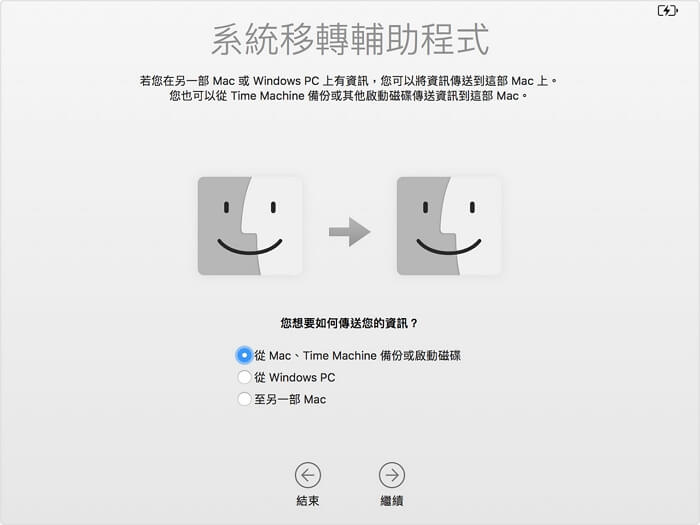
3. 在舊 Mac 機上,同樣按照上面的步驟開啟「系統移轉輔助程式」並按「繼續」。但當系統問你想如何傳送資訊時,選擇移轉「至另一部 Mac」,然後按「繼續」。
4. 當兩台 Mac 都按上面步驟啟動了「系統移轉輔助程式」之後,在新電腦介面上會顯示舊電腦的名稱,點選你的舊電腦圖像作爲傳輸來源,再按一下「繼續」,然後畫面上會顯示安全碼。
5. 在舊電腦上亦會顯示安全碼,你要確認兩邊的安全碼是一樣的。按一下「繼續」,你的電腦就會進行相互配對。注意在配對過程中要確認電腦正常連線!
6. 在新電腦上勾選要轉移的資料,包括應用程式,使用者賬號(個人專屬檔案夾與登入身分)、其他檔案和檔案夾以及電腦和網路設定等。然後點「繼續」就可以開始進行資料傳輸。
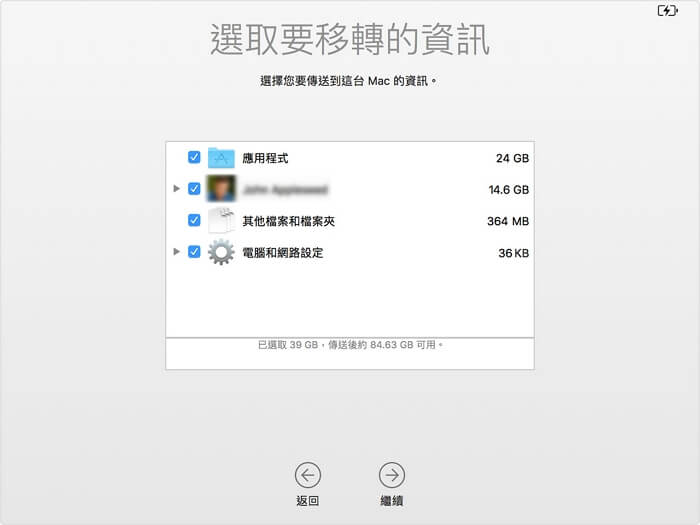
資料轉移的時間與你的網路速度和傳送資料容量的大小有關,如果你的網速正常,一般來説 100 G 的檔案資料大概花 1 小時就差不多可以完成了。完成之後在新 Mac 上登入自己的使用者賬號就可以像在舊電腦一樣處理你未完成的工作了!
至於你的舊電腦,你可以清理裡面的敏感資料後賣掉或者送給別人。如果你不清楚應該怎樣做才不會導致資料洩,馬上轉到:將 Mac 賣掉前必做的 5 件事,讓交易再無後顧之憂!
評論