無須傳輸資料,直接將 iPhone 影片/照片投影到電腦看
如何在電腦上看 iPhone 裡的影片或照片?除了將 iPhone 資料過到電腦上開啟查看外,其實還有一種更方便的方法,就是將 iPhone 螢幕投影至電腦,這樣你就可以無痛在大螢幕的電腦上欣賞儲存在手機裡的影片或照片,而無須將資料匯入電腦再查看,浪費 PC 的儲存空間。當然,如果你同時也想將 iPhone 影片或照片傳輸到電腦做備份,你還是乖乖將資料導入到電腦後再來查看吧。那麽如何讓 iPhone 畫面呈現在電腦螢幕上呢?我們如何在不傳輸資料的前提下直接在電腦上查看 iPhone 資料?
相關閲讀:如何錄影 iPhone 螢幕
教學:投影 iPhone 螢幕直接在電腦上查看 iPhone 影片/照片
如果你嫌棄 iPhone/iPad 螢幕太小想在電腦上觀看影片或欣賞圖檔,建議你下載 iOS 螢幕錄影軟件,無需越獄即可將 iPhone 螢幕無線投影到電腦上。
1. 下載手機投影工具軟體
首先將 iOS 螢幕錄影軟體下載到你要觀看影片的電腦上,跟著安裝提示步驟安裝軟件後,開啟 iOS 螢幕錄影。
在開始投影之前,可以先設定投影的畫質及畫面大小等。在軟體的主介面上,點一下「Settings」再進行相應的設定即可。
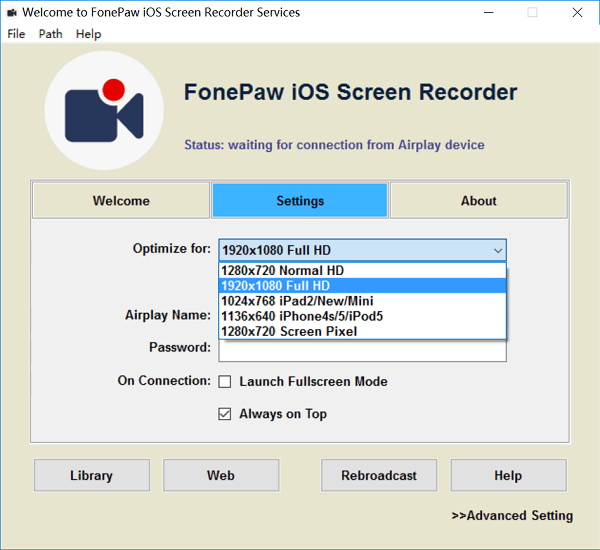
2. 透過 AirPlay 功能連線 iPhone
先將電腦和 iOS 設備連接到同一個 Wi-Fi,然後打開 iPhone 的螢幕鎖,從底部邊緣向上滑動或從螢幕右上角向下滑動(iPhone X 和後續機型)開啟「控制中心」,點一下啟動「螢幕鏡像輸出」功能。點按手機視窗上的 FonePaw 螢幕錄影訊息後,即可無線連接 iPhone 與電腦,同時你可以在電腦上看到 iPhone 畫面。
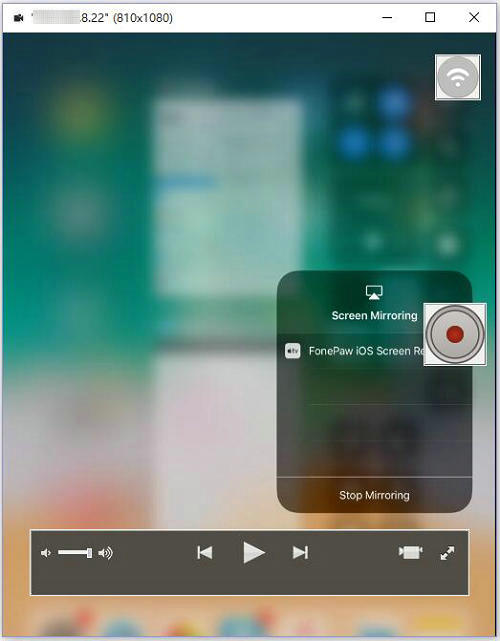
3. 將 iPhone 影片投影到電腦上看
在手機上打開你想要觀看的電影、電視劇或其他影片,iPhone 畫面與系統聲音會同步到電腦螢幕上。現在你無需將 iPhone 裡的資源導入到電腦即可在大螢幕上觀看影片。
這個投影軟體還可以進行錄影,你可以將喜歡的相片一張張展示出來並錄製下來做成影片分享出去哦!
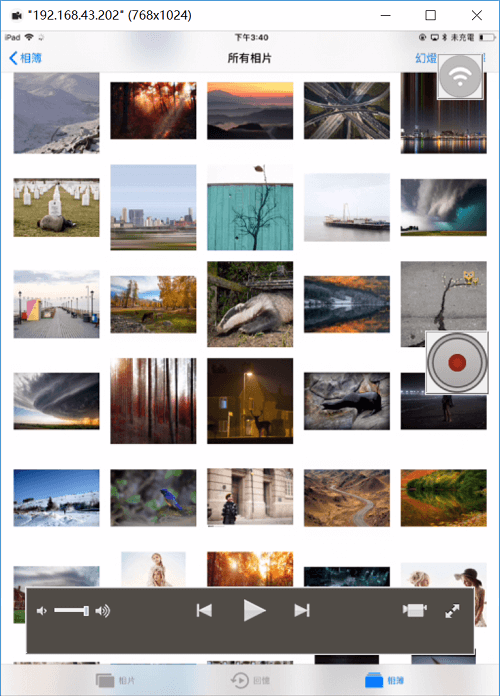
以上方法是針對 iPhone 投放螢幕到 Windows 電腦上,如果你想將 iPhone 螢幕共享到 Mac,方法就更簡單了,只需要用到 Mac 内建的 QuickTime 即可將 iPhone/iPad 螢幕投影到電腦上。

評論