如何更好利用 FonePaw 螢幕錄影大師?試試這些進階功能
FonePaw 螢幕錄影大師是一款螢幕畫面錄製工具。許多用戶透過這款軟體錄製教學視頻、遊戲視頻、直播等等。除了簡單的錄影、錄音和擷取熒幕功能外,它還有很多讓你意想不到的進階功能。如果你想更好地了解這款軟體,可以嘗試這些高階錄影的功能。
1. 滑鼠周圍
第1步 啟動軟體後點主界面的「視頻錄製」。
第2步 點擊「REC」下方的「高階錄影」按鈕。選擇「滑鼠周圍」和錄製區域。
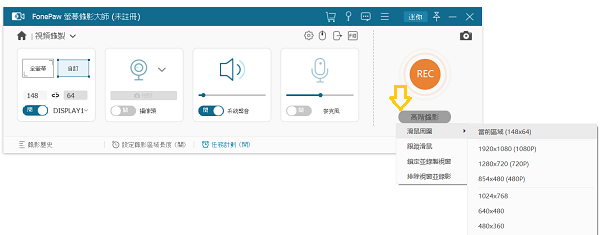
第3步 開始錄影後,螢幕上會出現一個以滑鼠為中心的虛線框,你可以隨意移動滑鼠。只有在滑鼠移動範圍內的內容可以被錄進去。
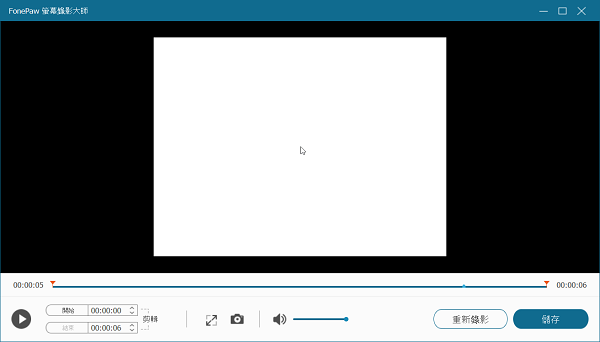
2. 跟蹤滑鼠
在「滑鼠周圍」選項下方選擇「跟蹤滑鼠」。 這時,你的滑鼠游標也會出現在錄製結果中。在錄製教學視頻時,可以讓觀眾更清晰看到你點擊的內容,跟上教學節奏。
3. 鎖定並錄製視窗
這個功能可以幫助你單獨錄製特定的畫面。
第1步 啟動軟體後點主介面的「視頻錄製」。
第2步 打開你想要錄製的視窗並點擊「REC」下方的「高階錄影」按鈕。點擊「鎖定並錄製視窗」。

第3步 這時,在下拉菜單中選擇你需要錄製的畫面。或者,你也可以選擇下拉菜單旁邊的定位按鈕進行選擇。點擊「錄影」開始錄製。
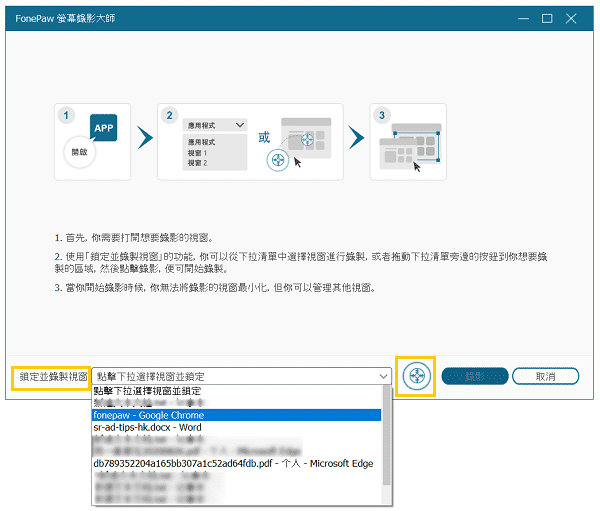
錄製完成後,只有你選擇的頁面會被錄製進去。這樣可以讓畫面更加簡潔。
4. 排除視窗並錄影
若你有特定的一兩個視窗不想錄製進去,可以選擇「排除視窗並錄影」功能。
第1步 在高階錄影下選擇「排除視窗並錄影」。
第2步 在下拉菜單中選擇你不希望錄影得視窗。可以選擇一個或多個視窗。
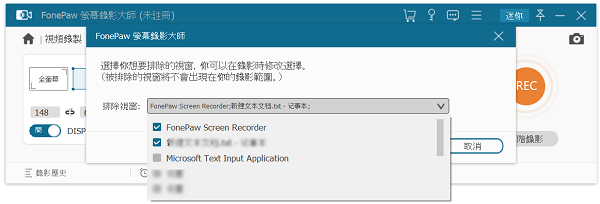
第3步 點擊「錄影」開始錄製。錄影時這些被選擇的視窗將不會出現在錄製結果中。 除此之外,你也可以在錄製過程中進行排除視窗。只需要在軟體的縮略視窗中點選「選項」圖標並選擇要移除的視窗即可。
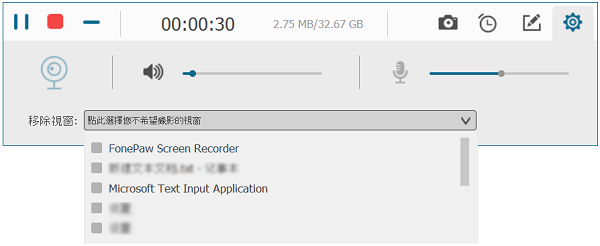
5. 任務計劃
此功能可以幫你錄製直播節目,如 YouTube 直播,遊戲、音樂或球賽直播。如果你無法抽空觀看直播節目,可以利用此功能進行直播錄製,操作非常簡單。
第1步 在軟體主界面下方選擇「任務計劃」。
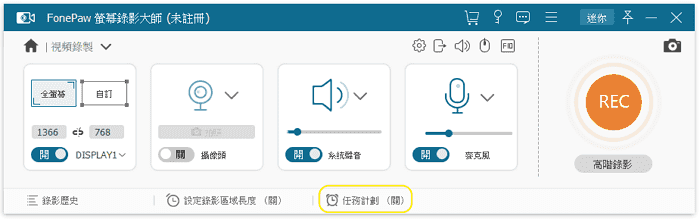
第2步 點擊「添加」創建新任務。你可以重新命名,設定具體的開始和停止時間。
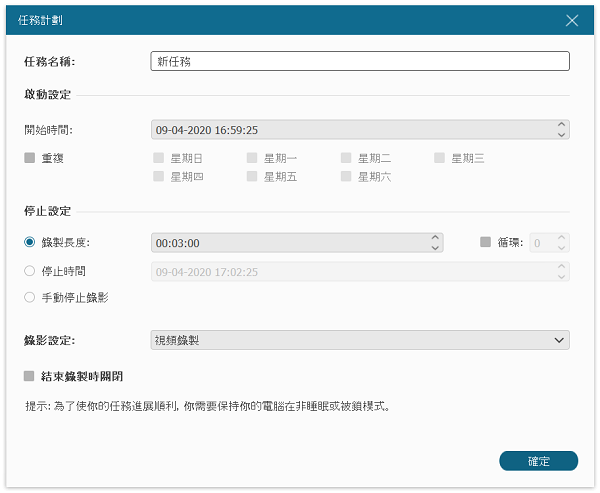
第3步 打開將要開始直播的 YouTube 或其他頁面。軟體將在設定時間內自動錄製直播。
注意:
開始錄影前,可以在「視頻錄製」界面選擇錄影區域;
請在正式錄製直播前試用一次此功能,以防出錯;
試用版僅保存三分鐘的錄影檔;如果要保存完整影片,請使用註冊版。
6. 預設
提前保存預設清單,可以省去每次錄影或錄音前都重新設定不同參數的麻煩。
第1步 在 FonePaw 螢幕錄影大師的主界面,選擇「更多」並從下拉菜單中點擊「管理」按鈕。
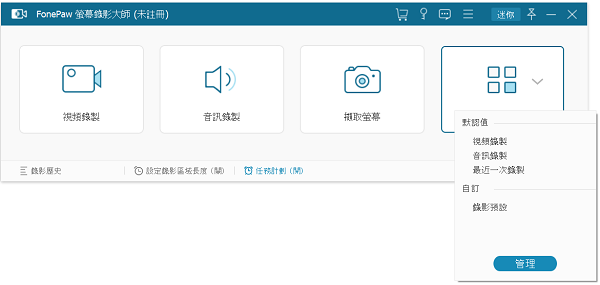
在「預設值」界面為你的自訂錄影預設清單命名。你可以添加多個預設清單並設定不同的參數和設置。最後點擊「套用」。
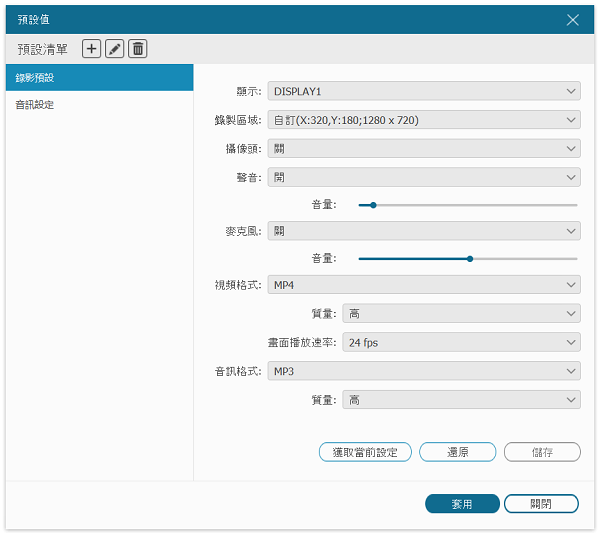
第3步 回到主界面,點擊「REC」開始錄影。下次開始錄影前,可以在左上角選擇你的自訂設定。
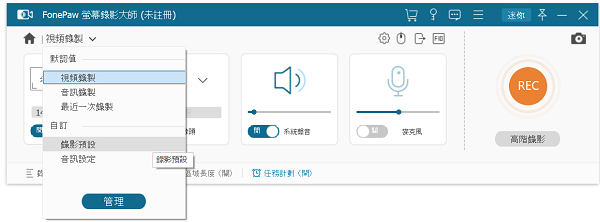
注意:
以上功能只能在 Windows 版本中使用。
趕快下載試試看吧!
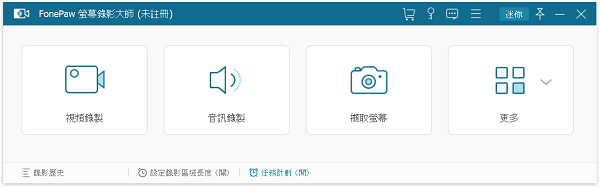

評論