在 Mac 上使用 NTFS 格式的移動硬盤
不少使用 Mac 電腦的朋友都會發現,在 Mac 機上只能讀取 NTFS 格式移動硬盤但無法寫入。這是因為 NTFS 是專為 Windows 系統設計的一種檔案格式,所以您不僅可以在 Windows 上讀取 NTFS 檔案,還可以寫入、修改資料。而在 Mac 電腦上,macOS 只允許您讀取 NTFS 移動硬盤上的文件,但是不能寫入,因為 NTFS 向裝置寫入資料的方式與 macOS 的方式不相容。
那麼,如何才能讓 NTFS 移動硬盤也能在 Mac 機進行寫入呢?這篇教學將介紹四個簡單的小技巧,協助您在 Mac 電腦上輕鬆使用NTFS 格式的移動硬盤。
目錄:
Tip 1:格式化 NTFS 移動硬盤
如果您的移動硬盤是剛購買的,沒有儲存任何重要的檔案,那麼建議您直接透過內建的磁碟工具程式格式化 NTFS 硬盤為 macOS 相容的檔案格式,如 exFAT 和 FAT32。若有檔案,但仍想選擇格式化硬盤,則請記得先將硬盤備份。
第一步:開啟「磁碟工具」程式,將 NTFS 移動硬盤連接至您的電腦。
第二步:在程式的左側找到硬盤,按下「清除」按鈕,選擇「FAT32」格式。
第三步:重新命名硬盤,點擊「清除」開始格式化硬盤。
等待格式化完成後,您就可以正常開啟檔案並寫入了。
Tip 2:在終端機啟用 NTFS 讀寫功能
第二種辦法是透過「終端機」輸入一些指令啟用 NTFS 讀寫功能。但這個操作可能會導致硬盤上的資料被抹掉,所以請記得先備份移動硬盤。
第一步:到「應用程式」>「工具程式」內,開啟「終端機」,然後將 NTFS 移動硬盤連接至 Mac 電腦。
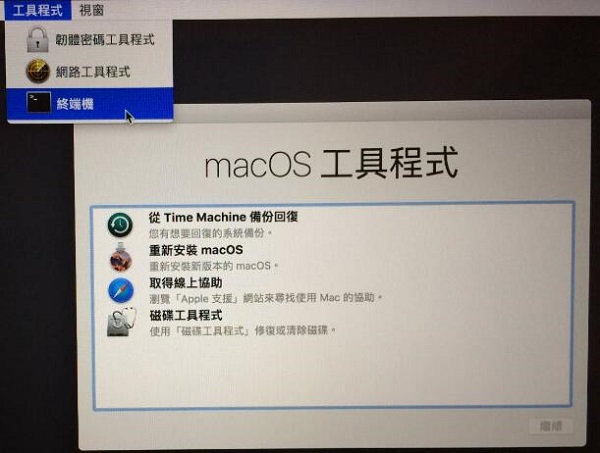
第二步:輸入底下編輯命令,按下「回車鍵」後會跳出要您輸入電腦開機密碼才能編輯。
sudo nano /etc/fstab
第三步:繼續輸入底下編輯命令,將 NAME 改成移動硬盤的名稱。
LABEL=NAME none ntfs rw,auto,nobrowse
第四步:完成後請按鍵盤 「Ctrl」+ 「X」會跳出是否要保存,點擊「Y」後按下回車鍵。
第五步:將移動硬盤拔除再插入一次,接著開啟「搜尋」,點擊「前往」> 「前往檔案夾」。
第六步:輸入 /Volumes/NAME,這裡的 NAME 要改成移動硬盤名稱。
第七步:點擊「前往」就能找到已經啟用讀寫功能的 NTFS 移動硬盤。
Tip 3:透過 Boot Camp 應用程式安裝 Windows
Boot Camp 是 macOS 系統內建的一個軟體,有了這個程式,您就可以在 Mac 電腦上安裝雙系統。當您需要讀寫 NTFS 格式檔案的時候,直接將作業系統切換為 Windows 就可以了。
第一步:前往「應用程式」>「工具程式」,找到「啟動切換輔助程式」(Boot Camp)並點擊開啟。
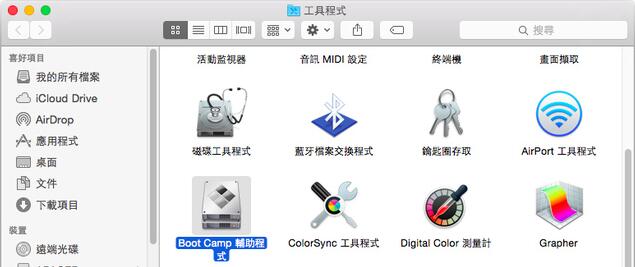
第二步:在程式的介面點擊「繼續」按鈕,選擇 Windows 10 磁碟映像檔。
第三步:設定要分配給 Windows 磁區的空間,接著點擊「安裝」按鈕,並遵循螢幕上的指示安裝 Windows。
第四步:輸入開機密碼並點擊「確定」按鈕,Mac 電腦將立即重新啟動。
安裝成功後再進行一些個性化設定,您就可以在 Mac電腦上啟用 Windows,並開始使用 NTFS 格式的移動硬盤。
小貼士:
安裝之前請檢查 Mac 系統是否更新到最新版本
確保電腦電量充足
查看電腦磁碟空間是否足夠,至少要有64GB的可用儲存空間
Tip 4:將檔案轉移到 iCloud 雲碟
iCloud 雲碟提供了5 GB 的初始儲存空間,讓您可以線上同步儲存、編輯和共享檔案,它與許多檔案系統格式都相容。因此,當您想要在 Mac 電腦上使用 NTFS 格式的移動硬盤時,可以先將硬盤上的檔案轉移到 iCloud 雲碟,然後在電腦上進行讀寫。
第一步:登入您的 iCloud 帳戶。
第二步:在「搜尋」內打開 NTFS格式的移動硬盤。
第三步:複製想要讀寫的檔案,然後到 iCloud 雲碟裏貼上 。
透過以上方法,您就可以在 Mac 電腦上使用 NTFS 格式的移動硬盤啦!如果在格式化的過程中忘記備份硬盤,丟失了重要的資料,您可以嘗試透過 FonePaw 資料恢復這個工具找回。

評論