如何保養 USB 隨身碟
相信很多人在學習和工作中都會經常使用 USB 隨身碟存放檔案,因為它比較不佔用空間,而且能儲存較多的資料。不過,正因為尺寸小,它也常常被放錯地方或遺失,導致檔案被他人取得。另外,如果随身碟被病毒感染了,儲存在 USB 內的檔案也會遭受損壞。那麼,我們平常該如何保護USB 隨身碟,避免資料丟失呢?下面將為大家介紹兩種簡單的保養方法,您可以選擇一種來保護您的 USB 隨身碟。
目錄:
Part 1:備份 USB 隨身碟到電腦
備份 USB 隨身碟內容到電腦,最簡單的辦法就是在電腦上新建一個資料夾,然後將 USB 插入電腦,複製隨身碟上所有檔案到新建的資料夾上。這個方法很簡單,但是無法備份已刪除或者意外丟失的檔案。如果您沒有對檔案進行分類,轉移後想要搜尋特定的文件也比較不方便。
其實,除了直接拷貝,您還可以嘗試透過 FonePaw 資料恢復軟體來備份 USB 隨身碟。它不僅能夠協助備份正常的和已刪除的資料,還提供了篩選功能及排序功能,這樣您就可以更快地找到想要的檔案。
第一步:下載並安裝 FonePaw 資源恢復到 Windows/Mac電腦上
第二步:將 USB 隨身碟連結至電腦,啟動軟體
第三步:在「可移動隨身碟」中找到您的 USB,點擊「掃描」按鈕
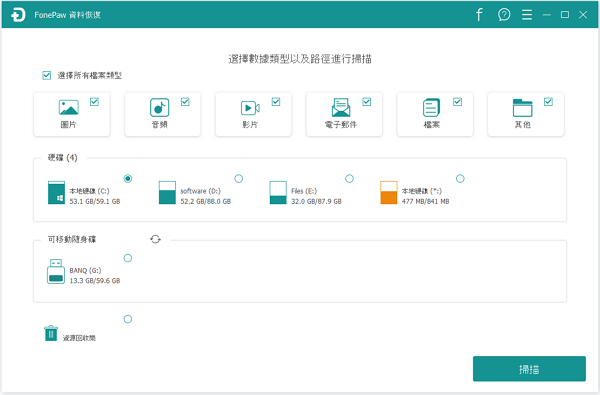
第四步:選擇「深度掃描」方式找出正常的和已刪除的檔案,您可以選擇只顯示正常的檔案或已刪除檔案。被刪除檔案是橙色標記,並且檔案名有時候顯示一串無規律的數字
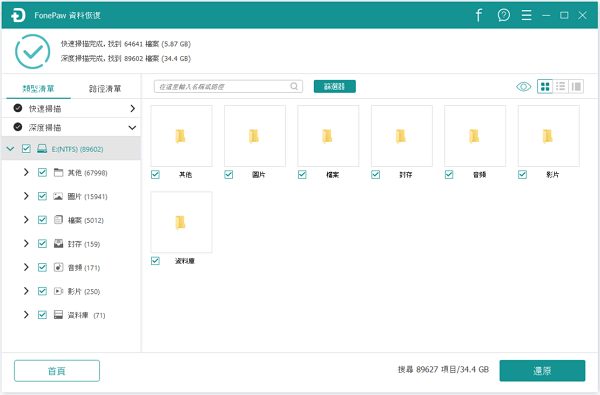
第五步:利用掃描結果介面的篩選功能和排序功能找到您想要恢復的檔案,點擊「還原」按鈕,將文件複製到您的電腦上
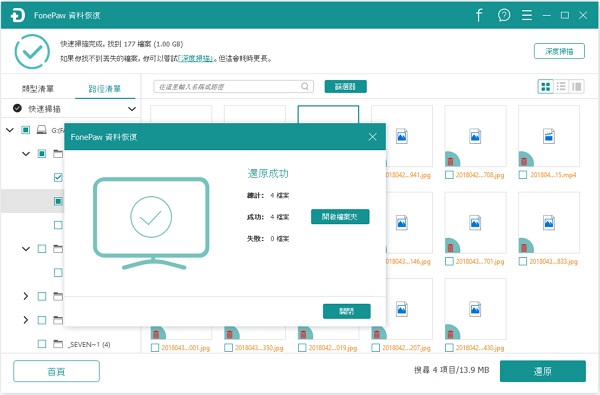
Part 2:使用BitLocker為 USB 隨身碟加密
BitLocker 是 Windows 系統的內建工具,不僅能快速為隨身碟加密,還可以對其他類型的硬碟進行加密。加密方法如下:
第一步:將 USB 隨身碟插入 Windows電腦
第二步:前往「本機」,在 USB 隨身碟上右鍵選擇「開啟 BitLocker」
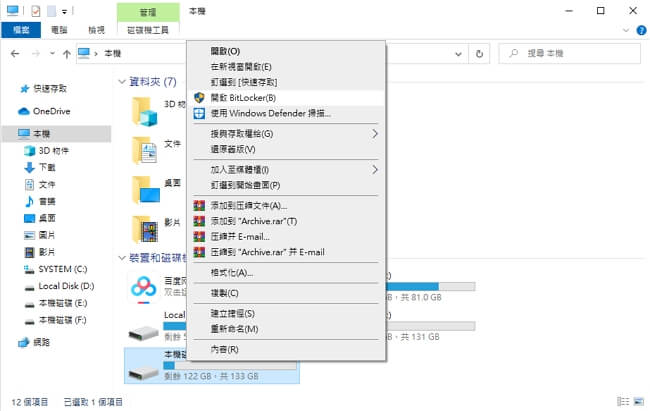
第三步:在開啟的畫面勾選「使用密碼解除鎖定磁碟機」,輸入兩次密碼並按下「下一步」
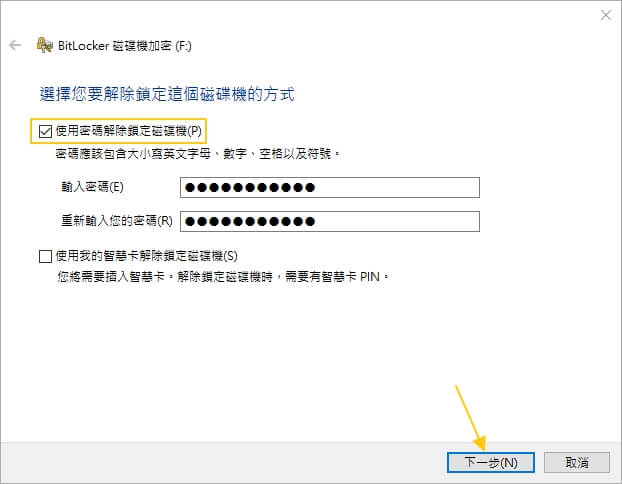
第四步:備份金鑰,此步驟是擔心您遺失密碼的備援機制,建議將修復金鑰儲存在D槽等非系統槽區,儲存後,按「下一步」繼續
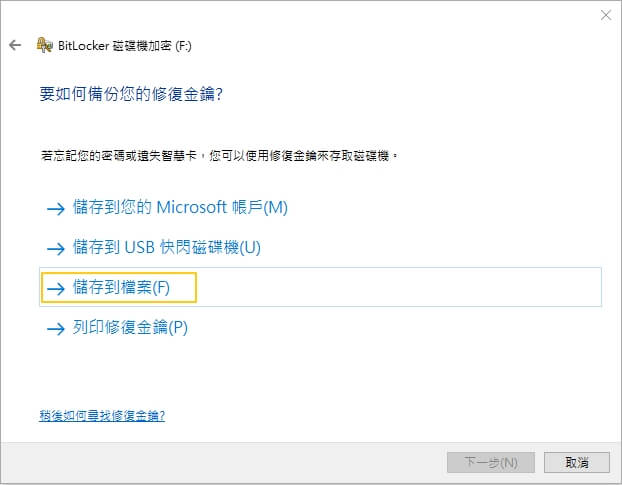
第五步:選擇「加密整個磁碟機」>「下一步」 >「相容模式」 >「下一步」
第六步:最後,請按「開始加密」按鈕進行加密
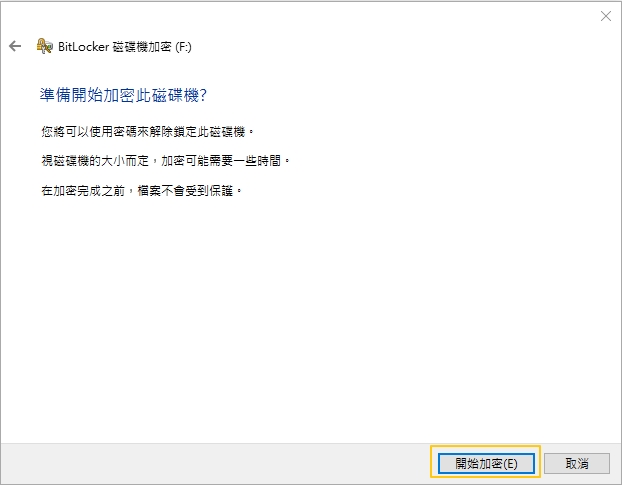
要使用加密後的 USB 隨身碟,點擊兩下隨身碟,在跳出的視窗輸入密碼,按下「解除鎖定」,解鎖成功後即可正常看到隨身碟內容,並可新增或修改檔案。
如果您使用的是 Mac 電腦,只需在 USB 隨身碟上右鍵選擇「加密」,然後輸入密碼並按下「確定」按鈕。這個密碼設定以後就不能更改了,所以一定要記住自己輸入的密碼!

評論