iCloud 照片圖庫使用全攻略
很多使用者對「iCloud 照片圖庫」功能並不十分瞭解。「iCloud 照片圖庫」有什麽用處?會對照片作出怎麽樣的處理?簡單的來説,當我們開啟了「iCloud 照片圖庫」選項後,iCloud 會自動將你的照片上傳至 iCloud,這樣使用者就可以從所有使用了同一 Apple ID 的裝置上存取照片或影片了。與此同時,如果你在某一台裝置上刪除了照片或影片,你會看到開啟了「iCloud 照片圖庫」的所有裝置都會將這些照片或影片刪掉(消失了),從而實現照片與影片的同步。下文將詳細介紹「iCloud 照片圖庫」的功能與使用方法。
目錄:
「iCloud 照片圖庫」支援的檔案類型有哪些?
「iCloud 照片圖庫」主要與裝置中的「照片」app 配搭使用,儲存於「照片」app 裡的照片以及影片可以在你的其他裝置上共享。所以「iCloud 照片圖庫」一般都會支援平常會用到的圖片格式或影片格式,包括 HEIF、JPEG、RAW、PNG、GIF、TIFF、HEVC、MP4 以及一些特殊格式(用 iPhone 拍攝的縮時攝影、慢動作、4K 影片和「原況照片」等)。
如何開啟「iCloud 照片圖庫」功能?
對於 iPhone、iPad 以及 iPod Touch,若你的裝置為 iOS 10.2 或之前版本,前往「設定」>「iCloud」>「照片」後開啟「iCloud 照片圖庫」即可。如果你的裝置為 iOS 10.3 或以上版本,則前往「設定」> [你的名稱] >「iCloud」>「照片」,然後點選啟動「iCloud 照片圖庫」。
對於 Mac,前往「系統偏好設定」>「iCloud」>「選項」,然後點選「iCloud 照片圖庫」即可。
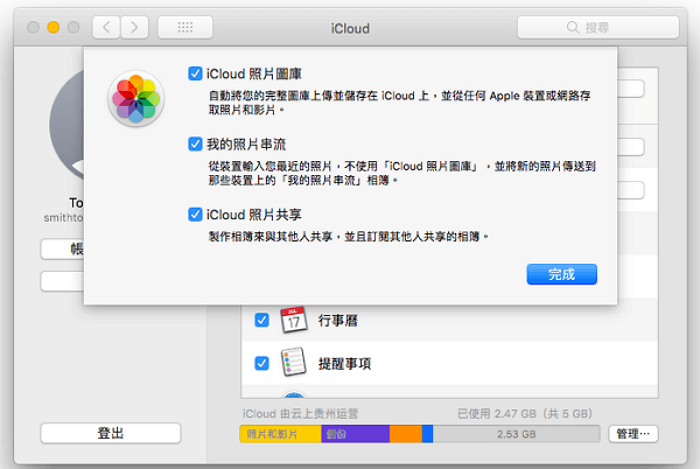
開啟「iCloud 照片圖庫」功能後,每次裝置連接至 Wi-Fi 且電池充電時,圖片或影片就會上傳至 iCloud。
另外,如果在「iCloud 照片圖庫」項下選擇了「最佳化 iPhone 儲存空間」,你還可以節省 iPhone 或 iPad 的儲存空間,因爲你的照片會以縮圖形式儲存在裝置中,而完整解析度的版本則會儲存在 iCloud 上。
如何下載完整圖片或影片?
方式一:從iCloud.com上下載
開啟了「iCloud 照片圖庫」後,你可以在 iCloud.com 上將想要的原始圖片或影片下載至其他裝置中。
1. 前往 iCloud.com,然後登入你的 Apple ID。
2. 點選「照片」後你會看到已上傳的圖片庫以及影片。
3. 選擇想要下載的檔案,然後點一下視窗右上方的下載按鈕即可將照片或影片下載至裝置中。另外,如果你將滑鼠移至下載圖標處,可以看到更多的下載選項:「未修改的原始檔」與「最相容」。
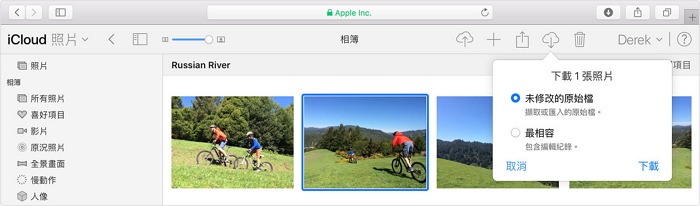
方式二:採用 FonePaw iPhone 數據恢復下載
FonePaw iPhone 數據恢復能夠助您輕鬆恢復 iPhone/iPad 的照片、影片、備忘錄、聯絡人、訊息、Line/WhatsApp/Facebook 以及微信的聊天記錄等資料。其中,您不僅可以從 iOS 設備和iTunes 恢復資料,還可以查看和下載 iCloud 同步的數據,也可以從 iCloud 備份檔提取數據。
1.在您的電腦上下載,安裝和啟動FonePaw iPhone數據恢復,點擊選擇「iPhone 數據恢復」。
2. 選擇從「 iCloud 備份檔案恢復」,使用您的Appple ID和密碼來登入 iCloud。
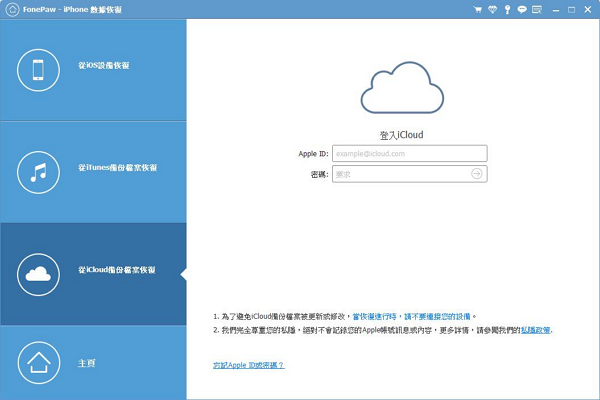
3. 勾選所需項目,點擊開始
登入 Apple ID 後「相片」,「聯繫人」,「備忘錄&附近」,「日曆」,「提醒事項」是 Appele ID 內同步到 iCloud 的資料,勾選「相冊」便可下載已同步的圖片和影片。或者,也可以選擇從「iCloud 備份檔」提取已備份的照片等數據。
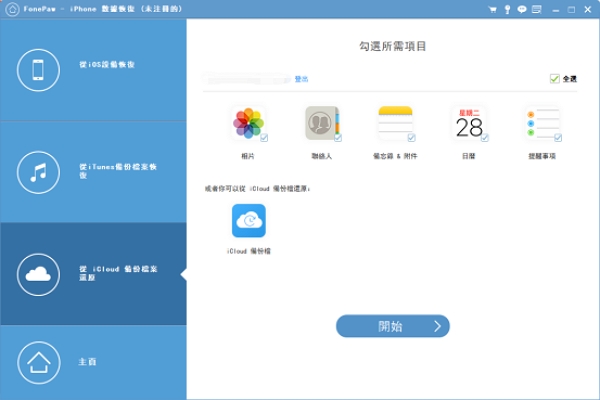
4. 篩選和下載照片
勾選「相冊」,从同步到 iCloud 的资料中下载掃描結束後,提取的資料會顯示在如下介面。仔細查閱照片,勾選你想還原的項目。最後點擊「恢復」,照片將即刻保存到電腦裏。
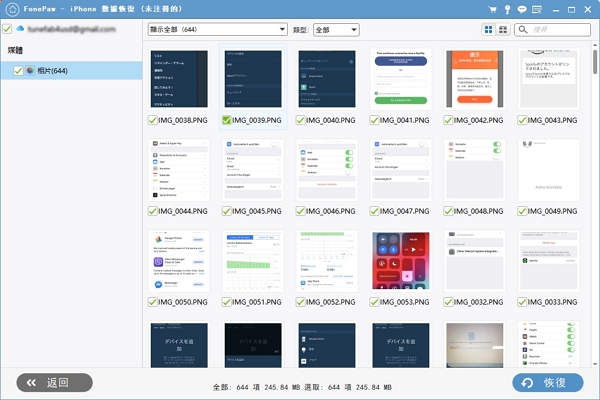
備份照片和影片
如果你在圖片上傳至 iCloud 後將裝置中的圖片檔刪掉的話,那麽 iCloud 上的圖片也會隨之而消失。所以嚴格來説,開啟「iCloud 照片圖庫」並不能將你的圖片或影片備份,實現在你誤刪檔案時能夠從備份檔中找回數據。
若你想將裝置上的影片或圖片備份至電腦,你可以參考以下操作:
Windows PC:
1. 下載並安裝 Windows 版 iCloud 到 PC 上,開啟程式後登入你的 Apple ID。
2. 點選「照片」旁的「選項」的按鈕。
3. 勾選「iCloud 照片圖庫」和「將新照片和影片下載到 PC 上」(默認已勾選),然後點一下「完成」>「套用」即可。等到你在其他裝置上開啟了「iCloud 照片圖庫」 後,新增的照片和影片將會下載到 PC 上。
當然,你也可以自行下載照片或影片:在 PC 上開啟 [檔案總管] > [圖片] > [iCloud 照片]> [下載照片和影片],然後選擇你想要的檔案進行下載即可。
Mac:
相對於 PC,在 Mac 上製作照片或影片備份就更加簡單了,你只須開啟「照片」程式然後選擇想要匯出的照片>點選「檔案」>「輸出」即可。
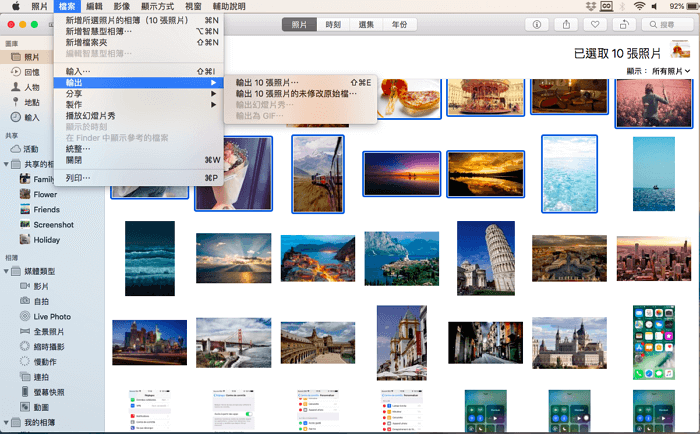
暫停圖庫上傳至 iCloud
如果你要上傳的圖片或影片較大,上傳所需花費的時間可能會更久一些。在圖庫上傳的過程中,你可以按照自己的需要暫停上傳至 iCloud。
對於 iPhone、iPad 與 iPad Touch:開啟裝置上的「照片」程式後前往「時刻」,捲動至畫面下方點按「暫停」即可暫停 1 天的上傳。
對於 Mac:在電腦上開啟「照片」應用程式後,在側邊欄中繼續選擇「照片」,然後點選標籤頁列表中的「時刻」,捲動至頁面底部點按「暫停」即可暫停 1 天的上傳。
評論